毎年、全国で2000万人以上が申告を行う確定申告のシーズンが今年もやってきました(※)。申告の方法は複数ありますが、マイナンバーカードをお持ちの方なら、積極的に活用したいのが、スマートフォンとマインバーカードを使って行う「スマホで確定申告(スマホ申告)」です。
(※2021年分の申告は2022年2月16日〜3月15日、ただし、新型コロナウイルスの影響を受けた場合、4月15日まで延長可能。また、還付申告は確定申告期間前でも提出可能となっています)
コロナ下の今、「密」を避けられ、自宅で手続きを完了できるという利点がある「スマホ申告」は、2019年(2018年分の申告)から始まった新しい申告方法ですが、申告対象となる所得の範囲が広がってきており、今年から新たに実装された機能もあるなど、年々進化を遂げています。そこで、筆者が実際に申告をした感想や、税理士法人キャッスルロック・パートナーズへの取材も踏まえて、そのメリットと方法を具体的に説明していきます。
関連記事:【動画】簡単? 複雑? スマホとマイナンバーカードで確定申告をやってみた!
会社員のための確定申告入門「年末調整との違い」や「必要な人」を解説
「スマホ申告」の対象所得範囲も拡大し、機能も便利になっています
確定申告の方法は「書面で提出」か「e-Tax(国税電子申告・納税システム)を使ってネットで提出」に大別できます。書面の場合、申告会場を訪れ書類を記入し提出、あるいは、事前に書類を入手し、記入したうえで税務署に郵送という方法で進められます。いっぽう、「e-Tax」を使う場合、マインバーカード方式に加え、IDとパスワードを使ってネットで提出することも可能です。ただ、ID・パスワードは事前に税務署を訪れ、本人確認をしたうえで発行してもらう必要があり、マイナンバーカード普及までの「暫定的な対応」(国税庁HP)とされています。
2019年(2018年分の申告)から始まったスマホ申告ですが、所得について言えば、当初手続きができた対象は、年末調整が済んだ本業の給与所得のみでした。しかし2020年からは、副業などの2か所以上の給与所得や雑所得(公的年金など)、一時所得(生命保険の保険金)も申告対象に加わりました。
さらに、2022年からは、「特定口座を利用した上場株や投資信託などの取引により生じた譲渡所得・配当所得」「上場株式などの譲渡損失」などについてもスマホ申告できるようになり、その対象は年々拡大しています。ただ、現時点でも、個人事業主やフリーランスの方が得た「事業所得」や、不動産を貸して得られる「不動産所得」は、国税庁のサイトを使ったスマホ申告の対象外です(e-Taxに対応した会計ソフトを利用すればスマホでも可能)。「こうした意味で、スマホ申告は会社員や公務員の方が医療費控除や寄付金控除などの還付申告を行うケースが主流と言えそうです」(税理士法人キャッスルロック・パートナーズの梅田泰宏税理士)
※国税庁HPより
また、今年は機能面で進歩した点もあります。後ほど説明する通り、申告の際には源泉徴収票の内容を入力する必要がありますが、2022年からはスマホのカメラで撮影することで、名前や源泉徴収額などの金額が自動入力される機能が実装されました。報道によると、源泉徴収票の記載項目は最大で30項目程度あり、手入力だと10分〜15分程度かかっていたものが、数分程度で済ますことができるようになったとされています。
それでは、スマホ申告を行うにあたって、用意・準備しておくことを説明します。
まずは、マイナンバーカード。こちらは、日本に住民票を持つ人なら誰もが付与される12ケタの個人番号「マイナンバー」に加え、氏名や住所、生年月日、顔写真が記載されたICチップ付きカードです。筆者が地元の市役所に確認したところ、現在、申込完了から受け取りにかかる期間は1か月程度とのことです。お持ちでない方は早めに申請したほうがよいでしょう。
※マイナンバーカードの取得方法は下記サイトを参照
https://mynumbercard.point.soumu.go.jp/flow/mnp-get/
スマホ申告を行うためには、マイナンバーカードのICチップに入っている情報を読み取る必要があります。そのため、近距離無線通信技術(NFC)に対応したスマホの機種でなければ申告できません。アップル「iPhone」については「7」以降、「Android」については、下記のサイトに対応機種が掲載されていますので、事前に確認しておくと安心でしょう。
参考:マイナンバーカードに対応したNFCスマートフォン一覧
給与支払額や源泉徴収額を入力する際に使う源泉徴収票に加え、医療費控除申請をするなら医療費の領収書、ふるさと納税などの寄付金控除申請をするなら、自治体発行の寄付金受領証明書も必要になります。これらの領収書や証明書は内容入力の際に使うもので、画像データなどにして送信する必要はありません。ただ、「申告後に税務署から提出を求められる可能性もあるので、5年間は自宅で大切に保管しておきましょう」(梅田税理士)。
4つ目に準備・確認しておきたいのが、マイナンバーカードのパスワードです。筆者がスマホ申告を体験して、最もつまずきやすいポイントと感じたのが、この点です。
マイナンバーカードには、下記の4種類のパスワードがあります。そして、スマホ申告の際にはこのうち、少なくとも2種類(「署名用電子証明書用」「利用者署名用電子証明書用」)のパスワードの入力が求められます。これらのパスワードは、3回もしくは5回間違えて入力すると、ロックがかけられ、それらを解除・再設定するには、お住まいの役所の窓口まで行く必要があります。
ただ、英数字6〜16ケタの「署名用電子証明書用」のパスワードについては、専用アプリ「Jpki暗証番号リセット」で事前予約を行い、それから24時間以内であれば、セブン-イレブン、ローソンのマルチコピー機でも再設定の手続きができるようになりました(手続き可能時間は6:30〜23:00)。このように再設定の手間は幾分減ったとはいえ、「とりあえずスマホ申告を始めて、候補となるパスワードを何回か試してみればよいだろう」と考えていると、後ほど面倒なことにもなりかねないので、スマホ申告を始める前に確認しておくとよいでしょう。
「署名用電子証明書用」パスワードのコンビニでの再設定の方法:https://www.j-lis.go.jp/jpki/info/jinfo_index_2/idreset_release20220208.html
これらの準備が整ったら、いよいよ「スマホ申告」を行ってみましょう。国税庁HP内の解説動画などを見てみると、作業は大きく分けて「事前準備(マイナンバーカードとe-Taxのひも付け)」、「申告書データの作成」、「申告書データの送信」の3つ。今回は、会社員である筆者が2021年分のふるさと納税に関連しての「寄付金控除」の申告を行っていきます。なお、使用するスマホはAndroid端末(Android One S7)です。
※過去の「e-Tax」の利用状況などによって、順番や手続きが変わる場合もあります
スタート地点は国税庁の「確定申告書等作成コーナー」ページ(https://www.keisan.nta.go.jp/kyoutu/ky/sm/top#bsctrl)。「iPhone」の方は「Safari」で、「Android」の方は「Google Chrome」でアクセスします。ここで「作成開始」をタップすると、次に大まかな流れが示されるので、サラッと見ておくとよいでしょう。そして、次のページでは、申告内容に関する質問が出されますが、「令和3年(2021年)分の申告ですか」「源泉徴収票は1枚ですか」「年末調整は済んでいますか」などとシンプルな内容。自分に該当する項目を選択して進んでいけばOKです。なお、申告する所得については「給与所得」以外に「雑所得」や「一時所得」などがあれば忘れずにチェックしましょう。
なおここの最後で、生命保険料控除証明書をデータ連携する「マイナポータル連携をしますか」という質問が出されましたが、作業が結構複雑で、たとえ連携しなくても、申告作業は進められるとの情報を把握していたので「連携しない」を選択しました。
まずは「確定申告書等作成コーナー」にアクセス(写真左)。そして、申告内容に関する質問について当てはまるものに回答していきます(写真中央、写真右)
次の画面で、マイナンバーカードを読み取るのに必要な「マイナポータルアプリ」のインストールを勧められます。もちろん、このステップでインストールしても問題ありませんが、個人的には事前にインストールしておいたほうが自然に起動してスムーズだと感じました。
そして、やってくるのが1回目のマイナンバーカードの読み取りです。これは「e‐Tax」にログインするために必要になるもの。先ほど説明した4種類のパスワードのうち、数字4ケタの「利用者証明用電子証明書」のパスワードを入力した後、スマホでマイナンバーカードの情報を読み取ります。筆者の場合、1度目は読み取り最中にマイナンバーカードを動かしてしまい失敗。2度目で無事、ログインすることができました。
「e‐Tax」にログインするために、数字4ケタの「利用者証明用電子証明書」のパスワード入力を求められます
パスワード入力後は、スマホとマイナンバーカードを接触させ、読み取る作業。1度目は途中で動かしてしまい失敗、2度目でログイン成功
次はマイナンバーカードの情報を確認するステップに入ります。今回が初挑戦であるため「初めてe‐Taxをご利用される方はこちら」をタップします。
情報の入力には、「直接入力」と「マイナンバーカードから読み取る」の2通りが用意されていますが、せっかくなので、マイナンバーカードを使ってやってみることにします。このときに使うのは「券面入力事項補助用」の数字4ケタのパスワードです。先ほど入力した「利用者証明用電子証明書用」のパスワードと異なる数字を設定している場合は注意しましょう(この2つは同じ番号を設定することも可能)。
マイナンバーカードの情報入力に際し、「マイナンバーカードから読み取る」を選択。直接入力することも可能
最初にパスワードを入力し、マイナンバーカードをスマホで読み取ると、氏名、生年月日、住所、性別の情報が自動で表示されました。そのほかの、ふりがなや電話番号などの情報を追加で手入力することになりますが、これらの情報を入力したうえで送信すると、マイナンバーと「e‐Tax」をひも付ける、ひとつめのステップ「事前準備」が終わりました。
今回使うのは「券面事項入力補助用」のパスワード。成功すると、氏名、生年月日、住所、性別が自動で表示されます
続いて、2つ目のステップ「申告書のデータ作成」の作業に入っていきます。
ここではまず、給与所得などの入力が必要になります。昨年までは源泉徴収票の情報を手入力する必要がありましたが、今年からカメラで読み込めば、金額などが自動で反映される機能が実装されたので、実際にやってみます。
源泉徴収票の情報をスマホのカメラで読み取ると、自動反映される仕組みが今年から実装
読み取りにかかった時間は数十秒で、スムーズに撮影ができました。ただ今回、この読み取りを3回試してみましたが、給与・賞与の金額や所得控除額などの数字は3回とも正確に反映されたいっぽうで、名前や会社名などの漢字は3回とも間違って登録されていました。その後の画面で読み取った内容の確認・修正ができますが、ここは1つひとつしっかりとチェックしたほうがよさそうです。
読み取り処理にかかった時間は数十秒。ただ、間違って入力されることもあるので、その後の画面でのチェックは綿密に
次に、自分が還付を受けたい控除の対象を選んで、入力していきます。「医療費控除」などもここで選べますが、今回はふるさと納税を控除申請したいので「寄付金控除」をタップ。こちらは、寄付先の都道府県、市町村の順に選択し、自治体から送られてきた寄付金受領証明書を基に、寄付をした日付や金額を入力します。複数の自治体に寄付をした場合、これと同じ作業を繰り返せばOKで、特に問題なく進められました。なお、前述のとおり、証明書の原本を郵送したり、データ送信したりする必要はありませんが、申告後に税務署から提出を求められる可能性があるので、原本は5年間は保管しておきましょう。
「ふるさと納税」の場合、自治体発行の寄付金証受領明書を基に入力。操作もしやすくとまどうことなく進められました
そしてこの後、扶養家族の情報(名前やマイナンバーなど)を入力すると、自動で所得税の還付額が表示されます。還付金を受け取る銀行口座の情報の入力を終えると、申告手続きの最後のステップ「申告書データの送信」に入っていきます。
所得や受けたい控除などの金額や不要状況などを入力すると、所得税の還付額が自動で計算され、表示されます
送信前に、これまで入力した内容を基に作成された書類を確認することができるので、見ておきましょう。この最終チェックをした後、いよいよ最後の送信作業に移っていきます。ここではマイナンバーカードの読み取りを2回連続で行います。
初めに、申告書データに電子署名を行うために「署名用電子証明書用」のパスワードを入力し、マイナンバーカードを読み取る作業を行います。ここで使用するのは、英数字混在で6ケタ以上16ケタ以下の「署名用電子証明書用」のパスワードですが、アルファベットは必ず大文字になることも覚えておきましょう。Twitter上では「スマホ申告がんばったが、 最後の署名用電子証明書のパスワードで詰んだ」などの声もツイートされており、ここでつまずくケースも多いようです。5回間違えてロックされることのないよう、あらかじめパスワードは確認のうえ、入力は慎重に進めましょう。
送信にあたりパスワードを入力し、マイナンバーカードを読み取る作業を2回連続で行います。まずは、6ケタ以上16ケタ以下の「署名用電子証明書用」のパスワードを入力
1回目の読み取りに成功すると、次に、数字4ケタの「利用者証明用電子証明書用」のパスワードを入力し、再びカードを読み取り成功すると送信画面に移りますので、ここで「送信ボタン」をタップすれば、ついに送信完了です。送信後には、送信結果の確認や、送信書類の印刷、ダウンロードなどもできますので、必要に応じてこれらを行えば、無事、すべての作業を終えることとなります。
「利用者証明用電子証明書用」のパスワードを入力し、マイナンバーカードを読み取り
「送信する」をタップし手続き完了。その後、送信結果の確認や必要に応じて印刷やダウンロードも可能
以上、「スマホで確定申告」の手続きについて詳しく紹介してきました。本申告制度の導入当初の2019年、2020年には、ネット上の記事やブログなどで「スマホ申告は難しく、操作も複雑」という声が多いようでした。しかし、今回筆者が体験してみたところ(事前にある程度調べてから挑戦した点を割り引く必要はありますが)、スマホの操作やIT関連の知識に(そして、税についても)さほど詳しくなくても、大きなとまどいもなく進められたと感じました。
ただ、「落とし穴」になりうる点も2つありました。
ひとつ目は、マイナンバーカードのパスワード。筆者の場合、カード作成時に市役所の窓口担当者からパスワードを控えておくメモ用紙を渡され、“たまたま”これが残っていたので、幸いにもここでつまずくことはありませんでした。しかし、3回もしくは5回間違えると役所の窓口、あるいはセブン-イレブン、ローソンまで足を運ぶ必要が出てくることを考えると、一度でも間違えると、焦ってしまうだろうと想像できました。また、「署名用電子証明書用」のパスワード(6ケタ以上16ケタ以下)の英字は必ず大文字になるなど、通常とは異なるルールであることも注意したいポイントです。
もうひとつは、スマホとマイナンバーカードの読み取り作業。「何度やっても読み取れない」などと、ネット上ではこの作業に苦戦する声も少なくありませんでした。この原因として、読み取る際の適切な位置はスマホの機種によって異なるという事情があるようです。下記のサイトに、機種・メーカーごとの適切な読み取り位置を案内しているので、こちらも事前に見ておくとよいでしょう。
公的個人認証サービスポータルサイト「スマートフォンのICカードセット位置について」:https://www.jpki.go.jp/prepare/reader_writer/android.html
このようにいくつかの注意点はあるものの、すでにマイナンバーカードを持っている方にとって、「スマホで確定申告」は、短時間で申告を済ませられる方法だと感じました。これから確定申告を行う予定があり、本申告方法の対象に該当する方は、ぜひこのスマホ申告に挑戦してみてください。






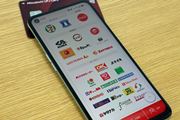



![HUAWEI WATCH GT 6 Pro [ブラック]](https://img1.kakaku.k-img.com/images/productimage/l/K0001713676.jpg)
![ROG Xbox Ally X RC73XA-Z2E24G1T [ブラック]](https://img1.kakaku.k-img.com/images/productimage/l/K0001712542.jpg)

![NP-TSK2-W [ホワイト]](https://img1.kakaku.k-img.com/images/productimage/l/K0001706110.jpg)
![JW-UD80B-W [ホワイト]](https://img1.kakaku.k-img.com/images/productimage/l/K0001713293.jpg)