「Google Drive」「Dropbox」「OneDrive」などのクラウドストレージにファイルをアップロードすれば、インターネットにつながるデバイスひとつで、いつでもどこでもファイルを閲覧できる。簡単かつお手軽であるため、一度使ってしまうと手放せないサービスだ。ただ、無料で使える容量には制限があり、それ以上だと有料になるケースが一般的。また、使いたくても外部のサーバにプライベートなデータを置くことに抵抗感を抱く人もいるだろう。
そんな問題を解決してくるのが、自宅で簡単にクラウドストレージを作れる、Western Digitalのパーソナルクラウドストレージ「WD Cloud」だ。容量の選択肢は現在4種類で、大容量モデルが中心。ラインアップと価格は、2TBモデル(22,000円前後)、3TBモデル(28,000円前後)、4TBモデル(40,000円前後)、6TBモデル(53,000円前後)だ。DropBoxの有料プラン(容量1TBで月額1200円)と見比べても、長期間使うのであればコスト的にはそん色ないレベルになっている。
Western DigitalのWD Cloud 6TBモデル
WD Cloudは、LAN接続型の外付けHDD、いわゆるNASだ。あえてNASとは呼ばずに、パーソナルクラウドストレージとしているところは、インターネット側からも簡単にアクセスできる、まるでクラウドストレージのような機能を搭載しているからだ。加えて設定も簡単。NASに慣れていないユーザーでも、わかりやすいものとなっている。
実際のセットアップについては、電源ケーブルとLANケーブルをつなぎ、電源を入れるだけ。あとは、Webブラウザーにセットアップ用のURLを入力し、2つのアカウントを作成して終了だ。それで、パスワード認証を設けた状態で、家庭内でも外出先でも、アクセスできるようになる。
本体は外付けHDDで、背面に電源コネクタ、LAN、USBポートが用意されている。正面(写真・左)、背面(写真・右)
上面(写真・左)、底面(写真・右)。上面、背面、底面には通気孔が設けられている。ファンレス動作のため、耳触りな風切り音などはしない
実際のセットアップ画面。初回セットアップ時に登録するのは、このクラウド用アカウントと、次のホームアクセス用のアカウントだ。クラウドアカウントでは、出先からアクセスするときに使うアカウント情報となっている
Windowsのエクスプローラーからアクセスするときに必要になる、ホームアクセスのためのアカウント情報
NASメーカーの製品は高機能で細かいところに手は届くが、ここまでお手軽ではない。拡張性は多機能NASに比べて劣るものの、WD Cloudではパーソナルクラウドストレージに特化した分、ユーザー情報を登録するだけですぐに使える、シンプルさと手軽さが大きな魅力だ。実際にセットアップを進めてみると、その簡単さがよくわかる。
また、本体の管理画面もWebブラウザーからアクセスするタイプになっており、このダッシュボード画面から各種設定やユーザーの追加/削除が行える。
ダッシュボード画面
WD Cloudはマルチデバイスに対応している。場所やシーンによってデバイスを使い分ける人にとってままならないのが、ファイルのやり取りだ。そんなときに、NASにファイルを保存しておけば管理を一元化できるため、スムーズにやり取りできる。とはいえ、PC、タブレット、スマホ、それぞれのインターフェイスに合ったUIを提供しなければならない。
もちろん、WD Cloudでも、そこはしっかりサポートされている。たとえば、Windowsエクスプローラーでアクセスする場合はお馴染みの画面でできるし、Macも同様。また、PCやタブレット、スマホのwebブラウザーからもアクセス可能だ。
Windowsエクスプローラーのネットワークでは「WDCLOUD」と表示されている
webブラウザーからもアクセス可能
さらに、便利なのがiOS/Android用のアプリも用意していること。単にファイルを閲覧できるだけでなく、スマホで撮影した写真や動画を、WD Cloudに自動でバックアップできる。スマホのストレージ容量をひっ迫させることもないし、間違って消したときはすぐリカバリーもできるのだ。
専用アプリの設定画面
アップロードしたファイルの一覧画面(左)とアップロード画面(右)。アップロード中のインジケーターがないため、どこまで終わっているのかが分からないのは不便だ
アプリ画面では、アップロードしたファイルは、「すべて」「写真」「音楽」「動画」の4種類に分類される。音楽に部類されているファイルであれば、外部プレーヤーなしで再生可能だ(FLACは音楽ファイルに分類されなかった)。動画ファイルはすべて、別途アプリが必要になる(iOSは不要)。
1人でも十分に使えるパーソナルクラウドだが、家族で使用するケースもあるだろう。そんなときに気になるのがアクセス権限だ。WD Cloudでは、ユーザーアカウントごとに、プライベートなエリアが割り当てられるため、のぞき見される心配はない。また、標準で全員が読み書きできる「Public」も用意されており、家族間でファイルを共有したい場合は、ここを活用すればOKだ。
また、DLNA機能がオンのとき、Publicに動画・音声・画像を保存しておけば、DLNA対応アプリ/ソフトからストリーミングで再生できる。
ダッシュボードのユーザー設定のなかで、共有アクセスが確認できる
Publicフォルダがデフォルトで用意されている。
これまで操作面を主にみてきたが、ここでは、ストレージの読み書き性能を見ていこう。たとえ、使い勝手がよくてともデータを送るのに時間がかかってしまっては、自宅内にある意味がない。そこで今回は、ディスクパフォーマンスをチェックできる「CrystalDiskMark 5.0.2」を使って、LAN内での読み書き速度をチェックしてみた。
測定PCは、Windows 8.1 Proを搭載したデスクトップPCで、有線のギガビットLANで接続している。結果はシーケンシャル転送速度で読み書き100MB/secを超えた。家庭用NASの中には、リードは速いが書き込みは遅い、またはその逆のパターンもあるが、WD Cloudは読み書きどちらも高速。いわゆるビジネスNASのエントリー機に匹敵する速度となっている。
ちなみに、内蔵ドライブは、Western DigitalのNAS向けHDD「Red」シリーズに属するWD60EFRXなので多少のロスを踏まえても、公称値175MB/sの内部転送速度を考えれば、なかなかの性能といえる。
CrystalDiskMark 5.0.2のベンチマーク結果
ちなみに、WD Cloudは、簡単に使えるだけでなく、実はかなりディープな使い方も可能となっている。そのひとつが、SSHでの接続だ。この操作で発生したトラブルはメーカー保証外となり、自己責任であるだが、知識に長けている方であれば、面白い使い方もできそうだ。
SSHでの接続も行えるが、SSHを使用して変更を加えて問題が発生した場合は、メーカーサポート外となるので要注意
試しに接続されているHDDを調べてみた
WD Cloudは、クラウド機能を強化したNASだ。マルチデバイスに応じたインターフェイスを用意しファイルを一元管理できるうえ、自宅でも出先でも簡単にアクセスできる。ビジネス向けの高機能NASでも同様の機能は実現可能だが、ここまで簡単にできるのはWD Cloudならではの特徴だ。また、使い勝手がいいだけでなく、ファイル転送速度も速めだ。低価格NASキットの場合、HDDは別売であることがほとんどだが、本機にはWestern DigitalのNAS向けHDD「WD Red」が搭載されていたりと、お手頃感のある製品となっている。

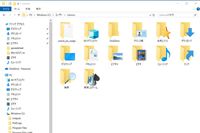


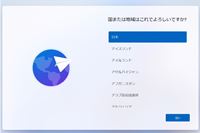















![Galaxy Tab S11 128GB [グレー]](https://img1.kakaku.k-img.com/images/productimage/l/K0001709028.jpg)
![SS-CS5M2 [ペア]](https://img1.kakaku.k-img.com/images/productimage/l/K0001706542.jpg)