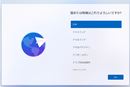�uPlayStation 4�v�i�ȉ��APS4�j�ŃQ�[�������Ă���Ƃ��ɁA�Q�[���̋N����Z�[�u�f�[�^�̃��[�h���Ԃ��X�g���X�ɂȂ��Ă���l�������͂��ł��B�M�҂����[�h���ԂɃC���C�����Ă��郆�[�U�[��1�l�Ȃ̂ł����A����USB�P�[�u���ŊO�t��SSD��ڑ����APS4�̃��[�h���ԍ������Ƀ`�������W���Ă݂܂����B
�O�t��SSD�Œ������[�h���Ԃɂ��X�g���X�������I
�Ȃ��A����HDD��SSD�Ɋ���������@�͈ȉ��̋L�����炲�����������܂��B
�����uPS4 Pro�v��SSD�Ɋ������č�����������@��O�����I
�O�t��SSD��PS4�̍������ɒ��킷��O�ɁAPS4��SSD���g���ۂɓ��ɓ���Ă���������{����������܂��B�u�������łɒm���Ă����I�v�u�ׂ������Ƃ͕K�v�Ȃ��v�Ƃ����l�́A�{������������Ď����ɐi��ł��������B
PS4��SSD���g���ɂ́A�u����HDD��SSD�Ɋ�������v�uSSD���O�t�����Ċg���X�g���[�W�Ƃ��Ďg���v�Ƃ���2�̕��@������A�ǂ�����\�j�[�����ɂ�苖����Ă��܂��B�ł��̂ŁA�����œ���HDD��SSD�Ɋ��������Ƃ��Ă��A�{�̂̕ۏɂ͉e������܂���B�������ASSD�Ɋ����������Ƃŕs������������ꍇ�́A���[�U�[�̎��ȐӔC�ɂȂ�܂��B
�u����HDD��SSD�Ɋ�������v�Ƃ����̂́APS4�ɓ�������Ă���HDD���ASSD�Ɍ������邱�Ƃ��w���܂��B�����^PS4�iCUH-1000�ԑ�j��PS4�X�����iCUH-2000�ԑ�j�͓���HDD�̐ڑ���SATA2�Ƃ����K�i���g���Ă���A����SATA2�̓]�����x��3Gbps�i���_�l�j�ł��B
�����^PS4��PS4�X�����͓���HDD�̐ڑ��K�i��SATA2�Ȃ̂�3Gbps�̓]�����x�����łȂ�
SSD�́ASATA2��荂���ȓ]�����x�̋K�i�ɑΉ����Ă��邽�߁A�����^PS4��PS4�X�����œ���HDD����������̂͂��������Ȃ��ł��B�ȒP�Ɍ����ƁASSD�̔\�͂��ő�������ł��Ȃ��Ƃ������ƁB����ł�����HDD���͗��_��]�����x�͏オ��܂����A��������������SSD���g���̂�������A��荂���ȓ]�����x�Ŏg�������ł��傤�B
PS4 Pro�͓]�����x6Gbps��SATA3���T�|�[�g���Ă��邽�߁A����HDD��SSD�Ɋ�������̂̓A���ł��B�������A��������ɂ́A�V�X�e���\�t�g�E�F�A���ăC���X�g�[��������A�{�̃P�[�X���O���h���C�o�[��HDD�����O�����肷��K�v������A���̂�����̂��Ƃ��n�m���Ă��郆�[�U�[�łȂ��ƁA������肪�N�������Ƃ��ɑΉ��ł��Ȃ��\��������܂��B
����HDD����������ɂ̓P�[�X���O����HDD�����O����Ƃ��s���K�v����B����ɁA�f�[�^�̃o�b�N�A�b�v���s���A�V�X�e���\�t�g�E�F�A���ăC���X�g�[�����Ȃ�������Ȃ��̂ŁA��Ԃ�������܂�
����HDD�������������y�ɂł���̂��A���킷��uSSD���O�t�����Ċg���X�g���[�W�Ƃ��Ďg���v���@�ł��B����́ASSD��USB�P�[�u����PS4�ɐڑ�����Ƃ������́B�����^PS4��USB�|�[�g��USB 3.0�iGen1�j�APS4�X������PS4 Pro��USB 3.1�iGen1�j�ɑΉ����Ă���A�ǂ�����]�����x��5Gbps�i���_�l�j�ƂȂ��Ă��܂��B
�܂�ASATA3�i6Gbps�j�Ή��̊O�t��SSD���AUSB 3.0/3.1�P�[�u���Őڑ�����A5Gbps�̓]�����x�Ŏg����Ƃ����킯�ł��B����HDD��SSD�Ɋ���������@�i�����^�APS4�X�����j���ƁASATA2��3Gbps�ɂȂ邽�߁A�O�t��SSD���g����������������Ƃ������ƂɂȂ�܂��B
�������A�O�t��SSD�́APS4��USB�|�[�g���펞1��̂���A�Q�[������USB�P�[�u���������Ă��܂��\���A�Z�[�u�f�[�^��ۑ����邱�Ƃ͂ł��Ȃ��Ȃǂ̃f�����b�g������̂ŁA���̂�������l�����Ă������������ł��B
��������͎��ۂɊO�t��SSD��PS4�ɐڑ�������@��������܂��B����g�p����̂́A�����������ɍw�����������̏����^PS4�B�g�p�J�n����5�N���o�߂��܂����A�܂����C�ɓ����Ă���Ă��܂��B
����͏����^PS4�����������܂����A���@��PS4�X�����ł�PS4 Pro�ł������ł�
PS4�Ŏg�p�ł���O�t��SSD�iHDD�������j�́A�ȉ��̗v�������Ă���K�v������A���O�Ƀ`�F�b�N���Ă����܂��傤�B
�EUSB 3.0�ȏ�
�E250GB�ȏ�A8TB�ȉ��̗e��
�C���������̂͗e�ʂ�250GB�ȏ�Ƃ����_�ŁA����ȉ����ƑΉ����Ă��Ȃ��̂Œ��ӂ��Ă��������B
�|�[�^�u��SSD���g���̂������葁���̂ł����A�����l�i�������������܂��B�uPS4�̃��[�h���Ԃ�Z�k�������v�Ƃ����v�]�́A�Q�[���ɋ������Ȃ��Ƒ����炷��Ɨ���s�\�Ȃ킯�ŁA1���~�ȏ�̏o��͂���������܂���B�u���킹�Ăق����v�ƌ����Ă��u�K�v�Ȃ��v�ƌ�����̂��ڂɌ����Ă��܂��B
�Ƃ������ƂŁA����͈�����SSD�ƊO�t���P�[�X���g���܂��B�g�p����SSD��Colorful���́uSL500 256G (MLC + DDR)�v�BMLC�^�C�v��2.5�C���`SSD�ŁASATA 3.0�ɑΉ��BSSD�R���g���[���[��Silicon Motion���uSM2246EN�v���A�t���b�V���������[��2D MLC NAND�𓋍ڂ��Ă��āA�ŐV�̍\���łȂ����̂̓���͈��肵�Ă��܂��B�Ȃɂ��A256GB�̗e�ʂ�6,890�~�i���i.com�ň����i�B�ȉ����j�Ƃ����l�i���X�e�L�ł��B
Colorful���́uSL500 256G (MLC + DDR)�v
�P�[�X�̓I�E���e�b�N���́uOWL-EGP25U3V3-BK�v�i1,090�~�j���`���C�X�B�����ȂƂ���AUSB 3.0��SATA3�ɑΉ����Ă���ǂ�ł��\���܂��A���܂�ɂ��ቿ�i�Ȃ��͔̂������ق���������������܂���B�ȑO�ɁA�ቿ�i�ȁg���l�h�����̐��i�����������Ƃ�����̂ł����A���l�����߂������߂��A������Ɠ��삵�Ȃ������ꂢ�o��������܂��i�M�҂̒m���s�����Ǝv���܂��j�B
�uSL500 256G (MLC + DDR)�v���P�[�X�uOWL-EGP25U3V3-BK�v�ɓ����Ώ�������
���̍\�����ƍ��v��8,000�~�ƁA�t���v���C�X�̃Q�[���\�t�g1�{���B����Ȃ�A�䂪�Ƃ̉ƌv�Ɍ��۔�Ƃ��Ă�������v��ł���ł��傤�B
�O�t��SSD��USB 3.0�P�[�u����PS4�ɐڑ�������ASSD���t�H�[�}�b�g����K�v������܂��B�t�H�[�}�b�g���Ȃ��ƁAPS4��SSD���g���X�g���[�W�ƔF�����Ă���܂���B�ȉ��̎菇�ɉ����čs���Ζ������Ƃ͂Ȃ��ł��傤�B
PS4�̐ݒ���J���u���Ӌ@��v��I��
�uUSB�X�g���[�W�@��v��I�т܂�
�ڑ�����SSD���\������Ă���̂ŁA�����I���B�����ɕ\������Ă��Ȃ��ꍇ�́A�}�E���g����Ă��Ȃ��\�����������߁APC�Ȃǂɐڑ����Đ���ɓ��삷�邩�m�F���܂��傤
�u�g���X�g���[�W�Ƃ��ăt�H�[�}�b�g����v��I��ŁA�t�H�[�}�b�g���܂��B�Ȃ��A�t�H�[�}�b�g���ɂ�SSD�ɕۑ�����Ă���f�[�^���폜�����̂ŁA�C�����܂��傤
���̉�ʂ��\�������Ζ����t�H�[�}�b�g����
�t�H�[�}�b�g������A���̓Q�[���f�[�^��SSD�Ɉڍs�����܂��B����́A�ŋ߃v���C���Ă���u�����X�^�[�n���^�[�F���[���h�v�uDetroit: Become Human�v�u�S�b�h�E�I�u�E�E�H�[�v�̃Q�[���f�[�^���ڍs���A�O�t��SSD�����O�ƌ�ő��x������s���܂����B���̌��ʂ��A�ڍs�菇�ƍ��킹�Ă������������B
�ݒ肩��u�X�g���[�W�v���J���܂�
��ɕ\������Ă���̂��A����HDD�A������Ƀt�H�[�}�b�g����SSD�ł��B�ڍs����Q�[���f�[�^���ۑ�����Ă���u�{�̃X�g���[�W�v���J���܂�
�Q�[���f�[�^�́u�A�v���P�[�V�����v�ɕۑ�����Ă��܂�
�R���g���[���[�́uOPTION�v�{�^���������āu�g���X�g���[�W�ֈړ�����v��I�сA�ڍs���������Q�[���f�[�^��I��ł��������B
��L��ʈȍ~�̓X�N���[���V���b�g���B�e�s�̂��߉���ł��܂��A���b�Z�[�W�ɏ]���Ă����Ζ��Ȃ��ڍs�ł���͂��B�Ȃ��A���v108GB�̃f�[�^�ړ��ɂ͖�20��������܂����B
SSD�����O�ƌ�̑��x���茋�ʂ͈ȉ��̒ʂ�B�uDetroit: Become Human�v�Ɓu�S�b�h�E�I�u�E�E�H�[�v�́A�z�[����ʂŁ��{�^���������ċN������̂Ɠ����ɃX�g�b�v�E�H�b�`���X�^�[�g�����A���j���[��ʂ��\���i�{�^�����삪�ł���悤�ɂȂ�u�ԁj���ꂽ�Ƃ���܂ł̎��Ԃ��v�����܂����B
�u�����X�^�[�n���^�[�F���[���h�v�́A�N�����J�n����ƃQ�[���f�[�^�����[�h���A���̌�l�b�g���[�N�ɐڑ����Ă��烁�j���[��ʂ��\������邽�߁A�Q�[�����N�����l�b�g���[�N�ɐڑ��J�n����܂ł̎��Ԃ𑪒�B�\�Ȍ�������ɂ��邽�߁A�e�Q�[��5���肵�Ă��̕��ς����ʂƂ��Ă��܂��B
�u�����X�^�[�n���^�[�F���[���h�v
SSD�����O�F43.15�b
SSD������F31.08�b
�uDetroit: Become Human�v
SSD�����O�F53.22�b
SSD������F42.74�b
�u�S�b�h�E�I�u�E�E�H�[�v
SSD�����O�F43.15�b
SSD������F25.17�b
����̌��ʁA�uDetroit: Become Human�v�͖�9�b�̒Z�k�ł������A�u�����X�^�[�n���^�[�F���[���h�v�͖�12�b�A�u�S�b�h�E�I�u�E�E�H�[�v�ɂ������Ă͖�18�b�A�����ɂ���Ɩ�40���̒Z�k�ɐ������܂����B�̊��I�ɂ��A���[�h���̃v���O���X�o�[��A���邭���]����ւ������\������鎞�Ԃ����̂������Z���Ȃ�܂����B�������A�N�����Ԃ����łȂ��A�}�b�v�̐�ւ��⃀�[�r�[�V�[���̓ǂݍ��݂ȂǁA�v���C���ł����[�h���Ԃ��Z�k�����̂ŁASSD�����̉��b�͑傢�ɂ���܂��B
SSD�������PS4������������͖̂��炩�Ȃ̂ŁA�uPS4�̃��[�h���Ԓ����ȁ[�v�Ǝv���Ă���l�́A�����Ă݂Ă͂������ł��傤���B�{�L���̍\���Ȃ��8,000�~�œ����ł���̂ŁA�R�X�p�̖ʂ���l���Ă��D�G�ł��B

![[PR] ���|�I�ȃR�X�p�ɒ��ځI ASUS�̍��i��14�C���`�m�[�g�uZenbook 14 OLED UX3405CA�v](https://img1.kakaku.k-img.com/images/maga/icv/pc200/22238/thumbnail_s.jpg)















![�X�[�p�[�}���I�M�����N�V�[ + �X�[�p�[�}���I�M�����N�V�[ 2 [Nintendo Switch]](https://img1.kakaku.k-img.com/images/productimage/l/K0001711317.jpg)
![MOBIUZ EX271UZ [26.5�C���`]](https://img1.kakaku.k-img.com/images/productimage/l/K0001711871.jpg)
![NA-LX127EL-W [�}�b�g�z���C�g]](https://img1.kakaku.k-img.com/images/productimage/l/K0001705586.jpg)
![������ MSZ-FZ5626S-W [�s���A�z���C�g]](https://img1.kakaku.k-img.com/images/productimage/l/K0001706662.jpg)