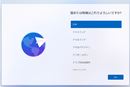�e�����[�N��ݑ�Ζ��ł́A����ƃI�t�B�X�̊��̈Ⴂ�ɂ�艽���ƕs���R�Ȃ��Ƃ�����܂��B���̂ЂƂ��A���ނ̃X�L�����ł͂Ȃ��ł��傤���B����ɃX�L���i�[��v�����^�[���Ȃ��ꍇ�A�R���r�j�̃}���`�R�s�[�@���g�����Ƃ��l�����܂����A�Z�L�����e�B�I�ɏ����S�z�ɂȂ�ł��傤�B
������Android�X�}�[�g�t�H��������A�v���C���X�g�[������Ă���A�v���uGoogle �h���C�u�v����ȒP�ɏ��ނ��X�L�������āAPDF�t�@�C���Ƃ��ĕۑ����邱�Ƃ��ł��܂��B���̂܂܁A�R�����g����������A�ق��̃��[�U�[�Ƌ��L���邱�Ƃ��ł��A�ӊO�Ǝg�����ł��B
�����ŁA�����Android�X�}�[�g�t�H���ŏ��ނ��X�L������PDF��������@��ʼn�����܂��B���Ђ����p���������B
�Ȃ��AiPhone�����g���̐l�́A�ȉ��̋L���ŏ��ނ̃X�L������PDF��������@��������Ă���̂ŁA��������������������B
�y�֘A�L���ziPhone�����ŏ��ނ��X�L������PDF��������@
Android�X�}�[�g�t�H���ŏ��ނ��X�L��������ɂ́A�T�[�h�p�[�e�B�[���̃A�v���Ȃǂ��g�����@������܂����A�ȒP�Ȃ̂̓v���C���X�g�[������Ă���A�v���uGoogle�h���C�u�v���g�����@�ł��B
�uGoogle�h���C�u�v���g���ăX�L��������ƁAPDF���������ނ����̂܂܁uGoogle�h���C�u�v�ɕۑ��ł��邤���ɁA�ق��̕����t�@�C����摜�t�@�C���ȂǂƓ��l�A�m�l�ȂǂƊȒP�ɃV�[�����X�ŋ��L�ł��܂��B
�ڍׂȕ��@�͈ȉ����炲�m�F���������B
�܂��́A�uGoogle�h���C�u�v���N�����܂��傤
�N��������A��ʉE���ɂ���u�{�v�̃A�C�R�����^�b�v
���j���[�́u�X�L�����v�i�J�����̃A�C�R���j���^�b�v���܂�
���j���[�́u�X�L�����v�i�J�����̃A�C�R���j���^�b�v���܂�
�����Œ��ӂ��Ă������������̂́A�w�i�Ə��ނ̐F�����n�F�̏ꍇ�ɂ́A�X�L���������s����Ƃ������Ƃł��B���̂��߁A�w�i�Ə��ނ̐F�͂Ȃ�ׂ��قȂ�F�ɂ���ƁA���܂��X�L�����ł��܂��B
�B�e�����ʐ^���ڂ��Ă��Ȃ����A��u�����ĂȂ����Ȃǂ��m�F���A���Ȃ���Ή�ʉ������̃`�F�b�N�{�^�����^�b�v
������ƃX�L�����ł��Ă���A�摜�̂悤�ɏ��ނ������\������܂��B���܂��Ă��Ă��Ȃ���A��ʉ����ɕ���ł���4�̃A�C�R���̈�ԍ��ɂ���u�߂�v�{�^�����^�b�v����A�ăX�L�����ł��܂�
������2�Ԗڂ̃p���b�g�A�C�R�����^�b�v����ƁA���m�N����J���[�ȂǂɕύX�\
�E����2�Ԗڂ̃A�C�R���͏��ނ̌�����ύX�ł��܂�
��ԉE�̃A�C�R���̓g���~���O�ɑΉ��B�^�b�`����Ŕ͈͂�I�����A��ʉ����́u�����v���^�b�v�����OK�ł�
���ނ�lj�����ꍇ�͉�ʍ����̃A�C�R�����^�b�v�B�X�L�������I��������A�E���́u�ۑ��v���^�b�v���邱�ƂŁA�uGoogle�h���C�u�v�ɕۑ�����܂�
�uGoogle�h���C�u�v�ɕۑ����ꂽPDF�t�@�C���́A�R�����g��}������ȂNJȒP�ȍ�ƂȂ瓯�A�v���̋@�\���g���čs���܂��B�Ȃ��A���G�ȕҏW���s���ɂ́A�A�v���uAdobe Acrobat Reader�v�ȂǃT�[�h�p�[�e�B�[���̃A�v�����K�v�ɂȂ�܂��B�ȉ��ɁA�uGoogle�h���C�u�v���g���ĊȒP�ȃR�����g��}��������@��������܂��B
�uGoogle�h���C�u�v�ɕۑ����ꂽPDF�t�@�C�����J���܂�
�R�����g�̑}���́A��ʉE��ɂ��鐁���o���A�C�R�����^�b�v
�^�b�`����ŃR�����g��}����������w�肵�A��������́B����ŃR�����g�̑}���͊����ł�
�v���C���X�g�[������Ă���A�v���uGoogle�h���C�u�v���g���A���G�ȑ�����K�v�Ȃ��A�N�ł��ȒP�ɏ��ނ��X�L��������PDF�t�@�C���ŕۑ��ł��܂��B����Ƀv�����^�[��X�L���i�[���Ȃ��l�́A���Ђ���������B

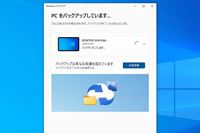















![MOBIUZ EX271UZ [26.5�C���`]](https://img1.kakaku.k-img.com/images/productimage/l/K0001711871.jpg)
![REGZA 43E350R [43�C���`]](https://img1.kakaku.k-img.com/images/productimage/l/K0001713493.jpg)
![G515 RAPID TKL G515-TKL-RTBK [�u���b�N]](https://img1.kakaku.k-img.com/images/productimage/l/K0001711882.jpg)

![Century SHP9500CY/00 [�u���b�N/�u���E��]](https://img1.kakaku.k-img.com/images/productimage/l/K0001713368.jpg)