スマートフォンの普及にともない、スマートフォンで撮った写真や、持ち出して外で楽しむ音楽ファイルや動画ファイルのバックアップ先として、家庭での利用も増えている「NAS」。近年は国内のPCサプライメーカーの製品だけでなく、海外のNAS専業メーカーの製品もかなり増えてきている。なかでも、価格.comのNASカテゴリーで多くのユーザーの関心を集めているのが、台湾のNAS専業メーカーのSynologyが手掛ける2ベイNASキット「DiskStation DS216j」(以下、DS216j)だ。数ある製品のなかでDS216jがなぜこれほどまでに人気なのか。さっそく実機を用意し、その使い勝手をくわしく検証してみた。
今回取り上げるSynologyのDS216jや、ソニー・インタラクティブエンタテインメント(旧ソニーコンピューターエンターテインメント)が発売しているテレビの録画機能に特化した「nasne」など、国内ではさまざまなタイプのNASが発売されている。NASは、HDDなどのストレージがあらかじめ組み込まれ、ネットワーク接続だけで利用できる“完成品タイプ”と、ストレージをユーザーが別途用意して組み込んで使用する“NASキット”の大きく分けて2つのパターンがあるが、DS216jは後者のNASキットと呼ばれる製品だ。
NAS専業メーカーということもあり、Synologyは個人向けから大規模企業向けまで、NAS製品を実に30モデル以上もラインアップしているのだが、DS216jはその中でも個人ユース向けのエントリーモデルに位置付けられる製品となる。価格.com上でもいまだに高い人気を誇るNASキット「DS215j」(2014年発売)の後継モデルでに当たり、ハードウェアの一部をスペックアップし、Webブラウザー経由で操作できる独自のNAS用OS「DiskStation Manager」(以下、DSM)のバージョンが最新の6.0になったこと以外は、DS215jからの変更点はない。
SynologyのDS216j。本体サイズは前モデルのDS215jから変更はなく、100(幅)×165(高さ)×225.5(奥行)mm。2ベイNASとしてはごくごく一般的なサイズだ
ハードウェアの一部が強化されていると述べたが、具体的にはCPUをデュアルコア/800MHzの「Armada 375」からデュアルコア/1GHzの「Armada 385」に、背面にある2つのUSBポートを、USB2.0×1&USB3.0×1からUSB3.0×2へとパワーアップしている。特にNASとってCPUは性能を大きく作用する重要なパーツだ。NASキットのエントリーモデルはARM系のCPUが採用されることが多く、CPUのパワー不足で動作がもっさりする製品も一部にある。そうしたなか、前モデルDS215jはARM系CPUのわりには比較的快適に動作することが高い人気のひとつだったわけだが、DS216jではそのCPUにさらに磨きをかけているのだ。
本体背面には、大型の冷却用ファンが搭載されている。その下には、USB3.0×2やギガビットLAN×1を装備
ちなみに、3.5インチドライブベイは8TBまでのSATA HDDに対応しており、ドライブベイ2つあわせて最大16TBまで搭載可能となっている。もちろん2ベイNASということで、2台の内蔵ストレージをそれぞれ認識する「シングルモード」をはじめ、ミラーリング機能の「RAID 1」、速度重視の「RAID 0」、ストレージを束ねて大容量ストレージとして使える「JBOD」「Synology Hybrid RAID」といったRAID機能もサポートしている。なお、Synology Hybrid RAIDというのはSynology独自のRAID機能だ。冗長性と容量を兼ね備えた「RAID 5」や「RAID 6」に近い仕組みだが、「RAID 5」や「RAID 6」と異なり、容量の違うストレージでも無駄な領域を出さないでRAIDを高速に構築できるのが特徴となっている。DS216jの場合、ストレージ台数が最大で2台のため、容量的なメリットはほぼないに等しいが、RAIDを高速に構築できる点は非常に優秀で、かなり短時間でRAIDを構築可能だ。
外装カバーをスライドさせることで、ドライブベイにアクセスできる
HDDとケース外装をネジで固定したら、ハードウェアのセッティングはほぼ完了。あとは電源ケーブルとLANケーブルを挿すだけだ
初期設定については非常に簡単で、本体内部にストレージを取り付けて電源を投入し、同一ネットワーク内にあるPCのWebブラウザーからNASにアクセスして手順に従って作業を進めるだけだ。作業時間も、HDDを取り付ける作業から実際に使い始めるまででだいたい30分くらい。PCに専用のアプリケーションをインストールしたりする必要もないし、セットアップもIDやパスワード、外部ネットワークからの接続に必要なQuickConnectIDなどを入力するだけなので、これまでNASキットなんて触ったこともないという初心者でもつまずくことなく初期設定を完了できるはずだ。
初期設定は、CDなどは一切使わずにWebブラウザー経由で行う形になる
基本的にはウィザードに従って進めていけば完了する
途中で出てくるQuickConnectIDの設定。外部ネットワークからの接続に必要な設定で、設定しておいても損はないので設定しておこう
推奨パッケージのインストールの有無を聞かれるが、こちらも利用頻度高めなので、すべてインストールしてOKだ。不必要なら後でアンインストールもできる
設定完了の画面が出たら初期設定は完了だ。HDDの容量や推奨パッケージのインストールの有無にもよるだろうが、HDDの組み込みを含めてもだいたい30分くらいで作業は完了する


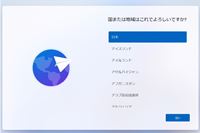














![Let's note FC6 CF-FC6BDPCR [ブラック]](https://img1.kakaku.k-img.com/images/productimage/l/K0001707616.jpg)
![JC-HG1A-K [ブラック]](https://img1.kakaku.k-img.com/images/productimage/l/K0001707021.jpg)


