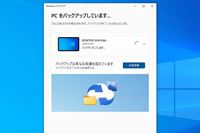実家にある家族のアルバム。ドサッと何十冊もある人もちょこっとしかない人もいつかはスキャンしたいと思っていませんか? 私もそうでした。でもコピー機みたいなスキャナーを使っても昭和のアルバムは分厚くて大きいし真ん中がうまくスキャンできなかったりします。じゃあいいレンズと一眼レフのマクロ接写でパシャパシャ撮っちゃえばいいや! と思ってやってみると、写真そのものやアルバムのビニールのテカリでなかなか上手くいきません。商品撮影用の照明を準備しないと、アルバムの中の写真って綺麗に撮れないんですね! そんな家族アルバムを「そのまま、ビニールの上からスキャンしちゃおう!」というのが、PFUの「omoidori PD-AS01」なんです。
……が、最初に見た時びっくりしました! これスキャナーが入ってないんですね! 説明書には“お持ちのiPhone5か6をここにはめ込んでスキャンしてね!”って書いてあります。なんたる商品! 心臓部がない! じゃあこの商品は何をしてくれるのかというと「暗室」なんです。ちょっと往年のポラロイドカメラみたいな感じでパカっと開くと三角形のテント型になり、その窪みにiPhoneを入れると「暗室型スキャナー」の完成、というわけです。
「omoidori」はiPhoneと組合せて使うスキャンアタッチメント。本体のほかiPhone5/SEシリーズ用のスペーサーなどが同梱されています
本体はiPhone6シリーズに最適化されているので、iPhone5/SEシリーズで使う場合はスペーサーをはめて装着します(写真右は、スペーサーを使ってiPhone5sをセットした場合)
グレーの少しくぼんでいる部分に手をかけて開くと、三角形のテント型になります
「omoidori」の専用アプリ(無料)をAppストアからダウンロードしたら準備完了! ……ん? BluetoothとかWiFiでiPhoneと「omoidori」をひも付けをしないのにどうやって動作するんだ? と半信半疑なまま古いアルバムの写真の上に置いてアプリのスキャンボタンを押してみました。するとカシャカシャと連写する音がして見事にアルバムのビニールで封印されていた古い写真がiPhoneのカメラロールにスキャンされるじゃありませんか! なに?なに? これどうなってるの? と取り上げて中を覗きながらスキャンボタンを押したら「omoidori」の仕組みがわかりました! なんとこの「omoidori」は、iPhoneのカメラのフラッシュを光らせるとそれと連動して中のLEDも同時に光るんです!
本体の内側にはミラーがついており、iPhoneからの光を反射させてiPhoneのカメラで撮る構造。単4型乾電池2本でLEDを点灯させ、約1,000枚スキャン可能
専用アプリの設定画面。いたってシンプル
収納する時は、真ん中を両側から押して折りたたむようになっています
しかも「omoidori」の中には4つのLEDがあるんですが、最初のカシャ!で左の2つのLEDが光り、次のカシャ!で右の2つのLEDが光るんです!つまり左右からフラッシュを光らせ2枚撮って瞬時にアプリで合成してくれてるんです! しれっとしたインターフェイスのアプリなのにめっちゃ高度な処理をしてる!
L版の場合は、写真の余白も自動でトリミングして「さっきデジタルカメラで撮った?」と思えるような画像にしてくれます(後ほど詳しく紹介)。
これはなかなか面白い! さっそく埼玉の実家に帰り、アルバムを整理することに。棚の上にあったのは、20冊以上のアルバム。うち15冊は筆者の幼少期の写真。ひとりっ子のアルバムの多さ、恐るべしです!
実家にある大量の家族アルバム
でも、せっかく家族アルバムをスキャンするなら、いちばん古いものからやろう! ……と開いたのが、昭和11年生まれの父親のアルバムです。うおっ、モノクロ(当たり前ですね)! そしてやけに写真が小さい!正方形が多くてInstagramっぽさもある! などと関心しながら「omoidori」でスキャン開始!
我が家にある最古のアルバムからスキャン
アルバムの上に「omoidori」を乗せて、スキャンボタンをタップ
こんな感じに取り込まれました。余白は自動でトリミングされスキャンされています
アルバムの上に乗せるだけでスキャンできるので、どんどん進めていきます
アルバムには撮った年や日付がメモとして貼ってあることがあります。「omoidori」なら、スキャンしたあとにアプリで複数の写真を選んで画像の日付を過去のものに一括して変更できます。ちゃんと西暦と元号も同時に見えるからわかりすい! なお、小さい写真は自動ではトリミングされませんが、後からアプリでトリミング可能。四隅が自動で拡大されるのでiPhoneの小さな画面でも、微妙なトリミングが簡単に出来ます。
写真の日付を入力したり、簡単に変えることができます
L版より小さい写真は、自動トリミングはされませんが、スキャン後にアプリで簡単にトリミングすることができます
実際にスキャンされた画像。なかなかいい感じです
アルバムにある手書きの文字もスキャン。当時の思いがこもるレタリングです
また、「omoidori」にはL版と2L版の切替えスイッチがアプリにあります。例えば記念写真のような大きな写真は、左半分と右半分を2枚スキャンすると自動で1枚に合成してくれます。これは左右をスキャンする時に中心を少し重複させることで合成されます。ギリギリすぎると「うまく繋げられません」と警告が出ます。家族アルバムには手書きの文字がよく出てきます。こういったものもスキャンすると前後の写真の時系列がわかりやすくなります
集合写真などの大きい写真は左、右とそれぞれスキャン
2枚の重なりをアプリが判断して合成してくれた写真。キレイに仕上がっていました
スキャンした画像は、iPhone内カメラロールの「Omoidori」というアルバムに保存されます。複数のアルバムをスキャンしていくときは、そのアルバムの表紙もスキャンするのがオススメ。こうするとカメラロールの中で表紙のサムネイルがアルバムごとの区切りになってわかりやすいです。
アルバムの表紙の上にomoidoriを乗せてスキャンするだけ。スキャンした写真は日付順に並ぶので、アルバムの表紙もスキャンしておくと区切りがカメラロールでわかりやすいのです
画像1枚1枚の日付を設定するのは大変。でも、アルバムすべての画像を選んで“1970年”などに一括変更することもできます。その写真が1970年に撮られたことがわかっていても日付まではわからない場合もあります。そうした場合は年だけ指定したいのですが、画像のExifも修正しているようで日付を入力しないと先に進めません。特に厳密じゃなければスキャンした日のまま年だけ変更すればよいでしょう。年の指定も難しい場合は、スキャン自体を古いアルバムから順にやることでカメラロールの中の順番を時系列にすることができます。
徹夜作業でも、両親の笑顔がうれしい!
⇒次ページは、「母にも手伝ってもらい、一家のアナログアルバムがついにデジタル化! iPadでスライドショー!」