モノ系ライターのナックル末吉です。さて、最近のスマホに搭載されている指紋認証センサーって便利ですよね。皆さんは活用されていますでしょうか。筆者が愛用しているiPhone 6s Plusでも指紋認証が大活躍しています。iPhoneの新しめのモデルだと、ホームボタンを押して画面が表示されるのとほぼ同時に指紋が認証されて、ロックが解除されるぐらい高速化されているのもポイントですね。
アレがパソコンでできたらなぁと思ったことはありませんか? パソコンでもハイエンドなノートPCであれば、指紋センサーが搭載されているので、すでにお持ちの人は活用されているかと思います。しかし、モバイルパソコンや格安なノートPCなどはまだまだ非搭載なモデルが多いと思います。
ご存じのように、Windows 10には「Windows Hello」という生体認証の機能が備わっており、指紋だけでなく顔認証といった人体の一部を使用して認証することが可能になっています。
そこで今回は、Windows 10搭載パソコンにUSB接続できるマウスコンピューターの指紋認証リーダー「FP01」をご紹介します。
まずは、製品のディテールを見てみましょう。
パッケージです。マウスコンピューターのイメージカラーである「イエロー」が基調色となっていますが、なんだか法人向け製品のように地味ですね
本体を取り出しました。内包物はコレだけです
背面がセンサーとなっています
コネクタは最も汎用性が高いUSB2.0を採用しています
さっそく、筆者が使用しているSurface Pro 4で使用してみたいと思います。ちなみにSurface向けのタイプカバーには指紋センサー搭載モデルもあるので、今からSurfaceを購入するという人は、そちらも検討してみるといいかもしれません。
画面右にあるUSBコネクタに差し込んでみました。そこそこ出っ張る感じがします
パソコンを起動して通電すると、青いLEDが点灯します。ちなみに認証に成功すると緑、失敗すると赤く光ります
特にドライバーのインストールなどは不要で、指紋の登録だけ行います。Windowsの「設定」→「アカウント」→「サインインオプション」→「指紋認証」の「セットアップ」を押します
セットアップを開始すると、このような表示がされます
「FP01」のセンサー部分に何度か指を押し当てて、指紋の登録が完了するまでペタペタやります
指紋の登録が完了すれば、あとはログインの際に「サインインオプション」で指紋を選択しておけば、指紋認証でWindowsにログインできるようになります。ちなみにマルチユーザー対応なので、家族やグループでお使いのパソコンでも指紋認証を使ってアカウントの使い分けができますよ。
筆者が使った感想としては、認証の制度がiPhoneなどにくらべると、若干シビアな感覚がありました。もしかしたら、冬場の乾燥肌で指がカサカサしていたのが原因かもしれませんが…。
ただ、コレさえあれば指紋でWindowsにログインできるというのは非常に便利なので、パスワード入力が面倒という人はお試しあれ。


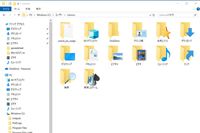














![HUAWEI WATCH GT 6 Pro [ブラック]](https://img1.kakaku.k-img.com/images/productimage/l/K0001713676.jpg)
![ROG Xbox Ally X RC73XA-Z2E24G1T [ブラック]](https://img1.kakaku.k-img.com/images/productimage/l/K0001712542.jpg)

![NP-TSK2-W [ホワイト]](https://img1.kakaku.k-img.com/images/productimage/l/K0001706110.jpg)
![JW-UD80B-W [ホワイト]](https://img1.kakaku.k-img.com/images/productimage/l/K0001713293.jpg)