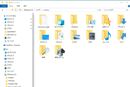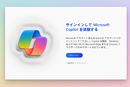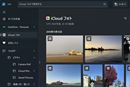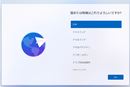�O�[�O���́A�Â�Windows PC��Mac�ɃC���X�g�[���ł���uChromeOS Flex�v�����J���܂����B�uChromeOS Flex�v�̊�b����A�C���X�g�[�����Ċ��p����܂ł̕��@��������܂��B
�uChromeOS Flex�v�ɂ��A�����Ă���Â�Windows PC��Mac��L�����p�ł���
�uChromeOS Flex�v�́A�O�[�O������Ƃ�w�Z�ɂ����ČÂ��Ȃ���Windows PC��Mac��L�����p����ړI�Ŗ������J���Ă���OS�̂��ƁB��ʃ��[�U�[�����p�ł��܂��B
���X�A�l�o�[�E�F�A�Ђ��uChrome OS�v���x�[�X�Ƃ���uCloudReady�v�Ƃ���OS����Ă����̂ł����A�O�[�O����2020�N�Ƀl�o�[�E�F�A�Ђ��B���̂�ChromeOS Flex�Ƃ��A2022�N2�������s�]���p�Ƃ��ăv���r���[���J���Ă��܂����B
���[�U�[����̃t�B�[�h�o�b�N�f�����Ȃ�����ǂ������Ă��܂������A7��15���i�č����ԁj�A����łƂ��Ĉ�ʌ��J���܂����B
�O�[�O���ɂ́A���ЊJ������Chrome OS������܂��B��OS�́AChromebook�p�\�R���Ƀv���C���X�g�[���������̂ŁAOS��P�̂œ��肷�邱�Ƃ��ł��܂���B
����ChromeOS Flex�́AOS�P�̂���肵�āA�g�p��������Windows PC��Mac�ɃC���X�g�[���ł���悤�ɂ����A�Ƃ����_���傫�ȈႢ�ł��B
�܂��AChrome OS���x�[�X�ɂȂ��Ă��邽�߁A��ՂƂȂ�e�N�m���W�[��Ǘ��c�[���Ƃ�������{�I�Ȑ��\�͋��ʂȂ̂ł����A�Z�L�����e�B�ʂȂǂňႢ������܂��B
�ڂ����́A�ȉ��̃w���v�y�[�W���Q�Ƃ��Ă��������B
��ChromeOS Flex��Chrome OS�̈Ⴂ
https://support.google.com/chromeosflex/answer/11542901
�O�[�O���́AChromeOS Flex�����肵�ē��삷��p�\�R�������I�Ƀe�X�g���Ă��āA�F������p�\�R����F�胂�f�����X�g�Ɍ��J���Ă��܂��B
���F�胂�f�����X�g
https://support.google.com/chromeosflex/answer/11513094
���̔F�胂�f�����X�g�Ɋ܂܂��p�\�R���ł���A�p�t�H�[�}���X����萫���ۏ���܂��B�������A�F�胂�f���ɂ���ăT�|�[�g�����@�\�ƃT�|�[�g����Ȃ��@�\�����邱�Ƃ͗������Ă����Ă��������B
�܂��A�F�胂�f�����ƂɔF����ԂɊ������݂����Ă��܂��B����͔F�胂�f�����X�g�Ŋm�F�ł��܂��̂ŁA���O�Ɋm�F���Ă����܂��傤�B
�ł́A�F�胂�f�����X�g�ɓ����Ă��Ȃ��p�\�R���ɂ̓C���X�g�[���ł��Ȃ����Ƃ����ƁA�����ł͂���܂���B�C���X�g�[���ł���p�\�R��������܂����A�p�t�H�[�}���X�A�@�\�A���萫���ۏ���Ȃ��Ƃ������ƂɂȂ�܂��B
�����A�F�胂�f�����X�g�ɓ����Ă��Ȃ��p�\�R���Ŏ����Ă݂�ꍇ�́A���̓_�𗝉����Ă����Ă��������B��q���܂����A�C���X�g�[���O�ɓ�����m�F���邱�Ƃ��ł��܂��B
�C���X�g�[���ɕK�v�ȃp�\�R���̍ŏ��v���́A�ȉ��̒ʂ�ł��B
�E�A�[�L�e�N�`���[�FIntel�܂���AMD x86��64�r�b�g�݊��f�o�C�X
�E�������[�iRAM�j�F4GB
�E�����X�g���[�W�F16GB
�EUSB�h���C�u����̋N�����T�|�[�g
�EBIOS�F���ׂĂ̊Ǘ��Ҍ���
�E�v���Z�b�T�[�ƃO���t�B�b�N�F2010�N���O�ɐ������ꂽ�R���|�[�l���g�́A���삪�s����ɂȂ�\��������
�����āA�C���X�g�[���ɂ�8GB�ȏ��USB�������[�܂���SD�������[�J�[�h���K�v�ɂȂ�܂��B
ChromeOS Flex���p�\�R���ɃC���X�g�[������ɂ́A�͂��߂�USB�C���X�g�[���[���쐬���܂��B
�쐬����p�\�R���́AChromeOS Flex���g���p�\�R���ł���K�v�͂���܂��A�u���E�U�[�\�t�g�́uChrome�v���g�����ƂɂȂ�܂��B
Chrome�ƁA�e�ʂ�8GB�ȏ��USB�������[�܂���SD�������[�J�[�h��p�ӂ��č�Ƃ��n�߂܂��傤�B
�Ȃ��ASanDisk�ȂLjꕔ���[�J�[��USB���f�B�A�́A�C���X�g�[���[�Ƃ��ċ@�\���Ȃ����Ƃ��킩���Ă��܂��B�ڍׂ́A�ȉ��̃w���v�y�[�W���Q�Ƃ��Ă��������B
�����m�̖��
https://support.google.com/chromeosflex/answer/11541806#usb&zippy=%2Cusb-�h���C�u�Ɋւ�����
�܂��AChrome���N�����ăA�h���X�o�[�����ɂ���u�b�N�}�[�N�o�[���[�́u�A�v���v���N���b�N�B�A�v���A�C�R�����ꗗ�\�����ꂽ��A�u�E�F�u�X�g�A�v���N���b�N���ĊJ���܂��B
Chrome�Łu�E�F�u�X�g�A�v���J��
�E�F�u�X�g�A���J������A����̌����{�b�N�X�ɁuChromebook���J�o�����[�e�B���e�B�v�Ɠ��͂��Č������Ă��������B
�������ʂɕ\�������uChromebook���J�o�����[�e�B���e�B�v���N���b�N�B���̉�ʂŁuChrome�ɒlj��v���N���b�N���A�m�F�̉�ʂŁu�g���@�\��lj��v���N���b�N���Ēlj����܂��B
����ŁA�A�h���X�o�[�̉E���ɁuChromebook���J�o�����[�e�B���e�B�v���lj�����܂��B�lj��̒ʒm��ʂ́u�~�v���N���b�N���ĕ��܂��傤�B
�uChromebook���J�o�����[�e�B���e�B�v���������ăN���b�N
�uChrome�ɒlj��v���N���b�N
�u�g���@�\��lj��v���N���b�N
�uChromebook���J�o�����[�e�B���e�B�v���lj����ꂽ��A�u�~�v���N���b�N
�O�̂��߁A�uChromebook���J�o�����[�e�B���e�B�v���L���ɂȂ��Ă��邩�A�m�F���Ă����܂��傤�B
����́A�u�g���@�\�v���u�g���@�\���Ǘ��v�ƃN���b�N�B�J����ʂŁuChromebook���J�o�����[�e�B���e�B�v���I���ɂȂ��Ă�����OK�ł��B
�u�g���@�\�v���u�g���@�\���Ǘ��v�ƃN���b�N
�uChromebook���J�o�����[�e�B���e�B�v���I���ɂȂ��Ă��邱�Ƃ��m�F�B�I�t�̏ꍇ�̓I���ɂ���
�u�g���@�\�v���uChromebook���J�o�����[�e�B���e�B�v�ƃN���b�N���ċN�����܂��傤�B
�u�g���@�\�v���uChromebook���J�o�����[�e�B���e�B�v�ƃN���b�N
�uChromebook���J�o�����[�e�B���e�B�v���N��������A�u�n�߂�v���N���b�N�B
�uChromebook�̎��ʁv��ʂł́A�u���X�g���烂�f����I���v���N���b�N���Ă��������B
���̉�ʂł́A�u���[�J�[��I���v���N���b�N���āuGoogle ChromeOS Flex�v��I���B�u���i��I���v���N���b�N����ƁuChromeOS Flex�v���\������܂��B�I���ł�����A�u���s�v���N���b�N���܂��B
�u�n�߂�v���N���b�N
�u���X�g���烂�f����I���v���N���b�N
�u���[�J�[��I���v�ɁuGoogle ChromeOS Flex�v�A�u���i��I���v�ɁuChromeOS Flex�v��I�����āu���s�v���N���b�N����B
�uUSB�t���b�V���h���C�u�܂���SD�J�[�h�̑}���v��ʂɂȂ�����AUSB���f�B�A���p�\�R���ɑ}�����Ă��������B
�}��������A�g�p���郁�f�B�A��I�����āu���s�v���N���b�N���܂��B
�u���J�o���C���[�W�̍쐬�v��ʂŁu�������쐬�v���N���b�N�B�r���A�u���[�U�[�A�J�E���g����v��ʂ��\�����ꂽ��u�͂��v���N���b�N���Ă��������B
�u���J�o�����f�B�A�̍쐬���������܂����v�ƕ\�����ꂽ��A�u�����v���N���b�N�BUSB���f�B�A�����o������AUSB�C���X�g�[���[�̍쐬�͊����ł��B
���̉�ʂɂȂ�����AUSB���f�B�A��}������
�g�p���郁�f�B�A��I�����āu���s�v���N���b�N
�u�������쐬�v���N���b�N
�u���[�U�[�A�J�E���g����v��ʂł́u�͂��v���N���b�N
�u�����v���N���b�N����USB���f�B�A�����o��
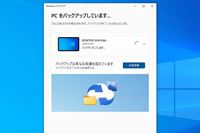





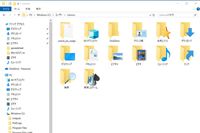










![MOBIUZ EX271UZ [26.5�C���`]](https://img1.kakaku.k-img.com/images/productimage/l/K0001711871.jpg)
![REGZA 43E350R [43�C���`]](https://img1.kakaku.k-img.com/images/productimage/l/K0001713493.jpg)
![G515 RAPID TKL G515-TKL-RTBK [�u���b�N]](https://img1.kakaku.k-img.com/images/productimage/l/K0001711882.jpg)

![Century SHP9500CY/00 [�u���b�N/�u���E��]](https://img1.kakaku.k-img.com/images/productimage/l/K0001713368.jpg)