「いまさら聞けない!? パソコンとスマホの基本ワザ」は、パソコンやスマートフォンに関する基本ワザや知っておくと便利な機能をていねいに紹介する連載です。“超”が付くほど簡単な使い方や、中上級者でも知っておくと役に立つ情報をお届けしていきます。第48回は、パソコンの定番メンテナンスソフトを紹介します。
大掃除の季節だが、ついでにパソコンの中も大掃除して、不要なデータ、不要なレジストリ、一時ファイルやクッキーなどを削除してきれいにしよう。不要なデータを削除すればHDDやSSDの空き容量を増やせるし、不要なレジストリを削除すれば動作の安定性や速度の向上につながる。
こうしたメンテナンス作業が手軽にできるソフトとして定番なのが、GlarySoft.comの「Glary Utilities」だ。個人かつ非商用利用なら無償で利用できるので、使わない手はない。
●公式サイト:Glary Utilities | Glarysoft
公式サイトにアクセスして、「ダウンロード中」というボタンをクリックする
公式サイトにアクセスして表記が日本語以外だったら、右上の言語選択メニューで日本語を選択すれば日本語表記になる。ダウンロードしたファイルから、ソフトをインストール。起動して表記が日本語以外になっていたら、ウインドウ右上にある「Menu」をクリックして、言語設定を日本語にしておこう。
起動したが、すべてフランス語表記になっていてわけがわからない
右上の「Menu」をクリックして、歯車のアイコンがついた設定項目をクリックする
ウインドウ左側の一番上の項目(一般的な設定)で言語設定ができる。ウインドウ右側に言語選択のプルダウンメニューがあるので、そこで日本語を選択して「OK」をクリック
無事に日本語表記になった
Glary UtilitiesはWindowsのメンテナンスからスパイウェア、マルウェアの駆除までできる多機能なソフトで、とてもここだけで語りつくせない。一番の特徴は、主なメンテナンスをワンクリックでまとめてできること。レジストリやスタートアップなんてよくわからないという人も、まずはこの機能を試してみよう。機会があれば、Glary Utilitiesのそのほかの機能も紹介していきたい。
「ワンクリック メンテナンス」(1)というタブをクリックして開く。問題を解決したい項目にチェックを入れて「問題点をスキャン」(2)をクリックする
問題点が次々と発見されていく(1)。パソコンによるが、スキャンが終わるまでしばらく時間がかかる。終わったら「問題点を修復」(2)をクリック
スキャンで発見された問題点は「詳細を表示」をクリックすると詳しく見られる。これは「レジストリクリーナー」の詳細の様子
こちらは「一時ファイルクリーナー」の詳細。削除すると空き容量が増える。削除したくない場合はチェックを外す
問題点を修復し終わった状態


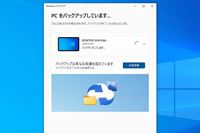

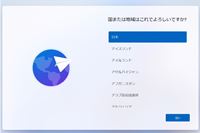
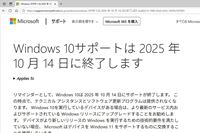
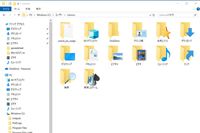










![ROG Xbox Ally X RC73XA-Z2E24G1T [ブラック]](https://img1.kakaku.k-img.com/images/productimage/l/K0001712542.jpg)
![HUAWEI WATCH GT 6 Pro [ブラック]](https://img1.kakaku.k-img.com/images/productimage/l/K0001713676.jpg)

![AQUOS 4K 4T-C43HN2 [43インチ]](https://img1.kakaku.k-img.com/images/productimage/l/K0001711596.jpg)
![NP-TSK2-W [ホワイト]](https://img1.kakaku.k-img.com/images/productimage/l/K0001706110.jpg)