今回は、今使っているパソコンにWindows 10を新規インストールする手順を紹介する。インストール後は、バックアップデータを元に戻し、これまで使っていたアプリケーションソフトやドライバーソフトをインストールする。
インストールディスクから起動し、新規インストールする。内蔵ハードディスク(またはSSD)を初期化することになるので、事前準備も含めて作業は慎重に進めよう
インストールするWindows 10だが、まだ入手していない場合は本連載の第4回の記事を参考に、自分に適したエディションを入手していただきたい。
Windows 10が手元に用意できたら、まずは無用なトラブルを避けるためにも下記の項目をチェックしたうえで作業を進めよう。
・大切なデータが外付けハードディスクやUSBメモリー、クラウドなど、内蔵ハードディスク(またはSSD)以外の場所に確実にバックアップされているか最終確認する
・パソコンのシステムが64bit、32bitのいずれか調べておく
(コントロールパネルを開いて「システムとセキュリティ」→「システム」とクリック)
・マウスとキーボード以外の周辺機器をすべて取り外す
・ノートパソコンはバッテリー駆動ではなく、電源アダプターを接続する
準備ができたら、新規インストールを始めよう。なお、以下ではパッケージ版のUSBメモリーを使ったインストール方法を解説する。
パソコンの電源を切ってUSBメモリーを装着し、電源を入れる。このとき、普段と同じようにWindows 7が起動してしまう場合は、USBメモリーから起動するように設定を変更する必要がある。
設定の変更は、BIOS画面を開いて行う機種と、ブートメニューから起動に使うメディアを選択する機種がある。いずれも、電源投入直後に特定のキーを押す操作となるのだが、方法や押すキーは機種によって異なる。
詳細な手順は、パソコンメーカーのWebページなどで確認していただきたい。また、インストールが完了したら、設定を元に戻しておこう。
USBメモリーから起動すると、64bit版をインストールするか、32bit版にするかを選択する画面が表示されるので、自分のパソコンに適したほうを選び、「Enter」キーを押す。
64bitか32bitか、自分のパソコンに適したほうを選んで「Enter」キーを押す
「Windows セットアップ」画面が表示されたら、言語や時刻と通貨の形式が「日本語(日本)」であることを確認。入力方式は「Microsoft IME」で、キーボードの種類は「日本語キーボード(106/109キー)」が標準だ。キーボードは、日本語キーボード以外を使っているなら右端の「▼」をクリックして適したものに切り替えよう。
確認したら「次へ」をクリックし、次の画面で「今すぐインストール」をクリックする。
はじめに、インストールする言語が日本語環境になっていることを確認して「次へ」をクリック
この画面になるので「今すぐインストール」をクリック
「Windowsのライセンス認証」画面になったら、プロダクトキーを入力して「次へ」をクリックする。プロダクトキーは、パッケージのトビラ裏面のポケットに入っているカードに記載されている。
次に、ライセンス条項が表示されるので目を通し、「同意します」にチェックを入れて「次へ」をクリックする。
プロダクトキーを入力して「次へ」をクリック
ライセンス条項に目を通し、「同意します」にチェックを入れて「次へ」をクリック
インストールの種類は、「カスタム:Windowsのみをインストールする(詳細設定)」を選択する。
この画面で「カスタム:Windowsのみをインストールする(詳細設定)」をクリック
ここから、ハードディスク(またはSSD)を初期化する作業になる。
まずは、「種類」が「プライマリ」のドライブを選択して「削除」をクリック。警告メッセージが表示されたら内容を確認し、「OK」をクリックする。
「種類」が「プライマリ」のドライブを選択して「削除」をクリック
この画面で「OK」をクリック。「プライマリ」が複数あるときは、同様の手順ですべて削除する
削除が正常に実行されると、「ドライブの名前」が「ドライブ 0 の割り当てられていない領域」に変わる。続けて、「種類」が「システム」のドライブも同様に削除する。
「種類」が「システム」のドライブを選択して「削除」をクリック。警告メッセージが表示されたら、「OK」をクリック
これで、ドライブがひとつだけになる。ただ、このままではWindows 10をインストールできないので、「新規」をクリックする。
「割り当てられていない領域」のドライブがひとつだけになったら「新規」をクリック
サイズを割り当てる画面になる。ここでは「c」ドライブのみにするので「適用」をクリック。情報メッセージが表示されたらメッセージを読んで「OK」をクリックする。
「c」と「d」ドライブのように2つ以上に分割したいなら、それぞれにサイズを指定すればいい。ただし、「c」ドライブは最低限、Windows 10のシステム要件(64ビット版は20GB以上、32ビット版は16GB以上)を満たしている必要がある。また、「c」ドライブの容量が少ないとパソコンの動作が遅くなるので、100GB程度は確保したい。
「c」ドライブのみにする場合はサイズを変更せずに「適用」をクリック
「種類」が「システム」と「プライマリ」のドライブが作成される。「システム」はWindowsが利用するもので、空き領域は自動で割り当てられ、残りが「プライマリ」に割り当てられる。
Windows 10は「プライマリ」にインストールするので選択されていることを確認し、「次へ」をクリックする。
「プライマリ」が選択された状態で「次へ」をクリック
Windows 10のインストールが始まる。まずは、Windows ファイルのコピーだが、コピー中は進捗状況の目安が数値(%)で表示されるので参考にしよう。
このあと、パソコンは数回、自動で再起動する。そのとき、初回の再起動時(再起動後すぐ)にUSBメモリーを抜き取っておこう。そのままだとUSBメモリーから起動してしまい、作業がはじめからやり直しになってしまうので要注意だ。
必要なWindows ファイルがコピーされると、再起動がかかる。再起動したらすぐに、USBメモリーを抜き取る。以降、USBメモリーを装着する必要はない
マイクロソフトの音声アシスタントである「コルタナ」の画面まで進めば、インストール作業はあと一息だ。基本的には、画面の指示に従って初期設定を進める。
画面の指示に従って初期設定をしていこう
Windows 10では、推奨のアカウントが「Microsoftアカウント」になっている。「Microsoftアカウントでサインイン」の画面まで進んだら、Microsoftアカウント(旧Windows Live ID)を入力して「次へ」をクリックする。
Microsoftアカウントを持っていない場合には、「アカウントの作成」から新規作成もできる。
次の画面では、Microsoftアカウントのパスワードを入力して「次へ」をクリックする。
Microsoftアカウント(旧Windows Live ID)を入力して「次へ」をクリック
パスワードを入力して「次へ」をクリック
次に、「PINを作成します」画面が表示される。
PIN(Personal Identification Number = 個人識別番号)は、Microsoft アカウントのパスワードの代わりに使用する最低4文字の暗証番号(PINコード)のこと。
従来のパスワードはインターネット経由で個人認証をするため、流出の可能性がある。パスワードが流出すると、パソコンを乗っ取られたりする危険があるのだ。
いっぽう、PINは、パソコン内に保存される。そのため、インターネットに流出することがなく、セキュリティ面の安心度が高くなる。ただし、PINを作成したパソコンでのみ有効であることは理解しておきたい。マイクロソフトはこのPINを推奨しているので、作成しておこう。
PINを作成するには「PINの作成」をクリックし、次の画面で最低4文字の任意のPINコードを入力する。「英字と記号を含める」にチェックを入れると、数字にくわえて英字と記号も使えるようになる。「PINの要件」をクリックすると、使える文字数などの詳細を確認できる。
この画面で「PINの作成」をクリック
PINに使う任意のPINコードを入力して「OK」をクリック
次に表示される画面は、Androidスマートフォンとの連携機能に関するものだ、内容を確認し、必要なら設定をしておこう。ここでは、「後で処理する」をクリックする。
なお、Androidスマートフォンとの連携機能や以降の初期設定は、後から変更もできる。
Androidスマートフォンとの連携機能の設定は任意だ
Windows 10では、クラウドサービスの「OneDrive」が標準で組み込まれている。前述のMicrosoftアカウントで自動サインインするので、すぐに利用が可能だ。
バックアップ機能の説明が表示されるので、内容を確認して「次へ」をクリックする。
内容を確認したら「次へ」をクリック
「Cortana(コルタナ)」は、iOS/macOSの「Siri」、Android OSの「Google アシスタント」と同様に、音声でWindows 10の操作をサポートする機能だ。
利用する場合は「同意」、利用しないなら「拒否」をクリックする。
「Cortana」をパーソナルアシスタントにするか否かを選ぶ
「アクティビティの履歴」を有効にすると、パソコンで実行中の作業をほかのパソコンでも継続して進められる。同じMicrosoftアカウントのパソコンを複数台所有していてこの機能を使いたいなら「はい」、不要なら「いいえ」をクリックする。
「アクティビティの履歴」を有効にするか否かを選ぶ
最後に、プライバシー情報の扱いに関する設定を行う。各項目の内容を確認して設定を済ませたら、「同意」をクリックする。
プライバシーに関わる各項目を個別に設定し、最後に「同意」をクリック
しばらく、自動で最終処理が実行される。Windows 10のデスクトップ画面が表示されたら、インストール作業は完了だ。
はじめに、「Windows Update」を実行してシステムを最新の状態にしておこう。更新プログラムの数が多いので、しばらく時間がかかる。
デスクトップ画面になったら、インストールは完了だ
デスクトップ画面左下の「スタート」ボタンをクリックし、スタートメニュー左端の「設定」ボタンをクリック。開く「設定」画面の「更新とセキュリティ」から「Windows Update」を実行する
本連載の第2回において、「Windows Live メール」のメールデータ、アドレス帳、メールアカウントを「Gmail」と「Outlook.com」へ移行する方法を紹介した。
この方法の場合、Windows 10で行う作業はほぼない。念のため、表示して確認だけしておこう。
●「Gmail」の場合
ブラウザーソフトの「Microsoft Edge」を起動して「Gmail」(https://mail.google.com/)を開き、Googleアカウントでログインする。これで、今までと同様にメールの送受信やアドレス帳の管理ができる。
「Gmail」にログインするだけで、すぐに利用できる
●「Outlook.com」の場合
ブラウザーソフトの「Microsoft Edge」を起動して「Outlook.com」(https://outlook.live.com/)を開き、Microsoftアカウントでサインインする。これで、今までと同様にメールの送受信やアドレス帳の管理ができる。
「Outlook.com」にサインインするだけで、すぐに利用できる
Windows 7環境でバックアップしておいた各種データを、Windows 10にコピーする。
●外付けハードディスクの場合
バックアップデータが外付けハードディスクにあるなら、ハードディスクを接続してコピーすればいい。Windows 10でも、Windows 7と同様に「ドキュメント」「ピクチャ」「ビデオ」「ミュージック」フォルダーが用意されている。
コピー後は、コピー漏れがあるかもしれないので、外付けハードディスク上のバックアップデータをそのまま残しておくといいだろう。
外付けハードディスク上のバックアップデータを内蔵ハードディスク(またはSSD)にコピーする
●「OneDrive」の場合
「OneDrive」にバックアップをした場合は、はじめに「OneDrive」の設定を行う。
通知領域に「OneDrive」の雲形のアイコンがあるのでクリック。「その他」をクリックするとメニューに「OneDriveを設定」が表示されるので、クリックする。
初回のみ、このメニューで「OneDriveを設定」をクリック
「OneDriveの設定を完了」画面が表示されるので、すべてのデータを同期する場合は「OneDriveのファイルとフォルダーをすべて同期」にチェックを入れる。
同期するデータを個別に指定したい場合は、下の一覧で同期するデータのみにチェックを入れる。フォルダーの場合、左端のボタンをクリックすると下層が表示され、フォルダー内の特定のデータだけを同期することも可能だ。設定したら、「OK」をクリックする。
同期したいデータを指定して「OK」をクリックする
なお、同期するデータはいつでも変更できる。設定は、通知領域の「OneDrive」アイコンをクリックして「その他」→「設定」をクリック。「Microsoft OneDrive」画面の「アカウント」タブで「フォルダーの選択」をクリックして行う。
「アカウント」タブで「フォルダーの選択」をクリックすると、同期するデータを設定できる
また、バックアップ機能も利用可能だ。バックアップ対象は、「デスクトップ」「写真」「ドキュメント」だ。
「バックアップ」タブで「バックアップを管理」をクリック。バックアップしたい項目を選び、「バックアップの開始」をクリックするとすぐにバックアップが実行され、変更があれば随時、自動バックアップされる。
「バックアップ」タブで「バックアップを管理」をクリック
バックアップ対象を指定して「バックアップの開始」をクリック
Windows 7で「OneDrive」のバックアップ機能を使っていた場合、Windows 10のバックアップを開始した時点で、すぐにデータが同期される。そのため、わざわざコピーをする必要はない。
「OneDrive」上のデータを利用するときはエクスプローラー画面を開き、画面左の「OneDrive」をクリック。まるでパソコン上にあるファイルのように操作ができる。
「OneDrive」には、エクスプローラー画面からアクセスする
「Internet Explorer」の「お気に入り」「フィード」「Cookie」をWindows 10でも利用できるようにインポートする。
Windows 10の標準のブラウザーソフトは「Microsoft Edge」なのだが、「Edge」では「お気に入り」しかインポートできない。そこで、Windows 10の「Internet Explorer」を利用しよう。「Internet Explorer」にインポート後、「Edge」にインポートする。
実は、Windows 10にも「Internet Explorer」が搭載されている。起動は、スタートメニューの「Windowsアクセサリ」→「Internet Explorer」のクリックだ。
「Internet Explorer」は、「Windowsアクセサリ」→「Internet Explorer」のクリックで起動する
起動したら、画面右上にある星形の「お気に入り」ボタンをクリック。「お気に入りに追加」の右にある「▼」ボタンをクリックし、「インポートとエクスポート」をクリックする。
このメニューを開いて「インポートとエクスポート」をクリック
「インポート/エクスポート設定」画面が開くので、「ファイルからインポートする」が選択されていることを確認して「次へ」をクリックする。
「ファイルからインポートする」を選んで「次へ」をクリック
インポートする項目を尋ねられるので、インポートしたい項目にチェックを入れて「次へ」をクリックする。
インポートしたい項目を指定して「次へ」をクリック
まずは、「お気に入り」のインポート元ファイルを尋ねられるので、「参照」をクリック。バックアップしておいた「お気に入り」のファイルを指定して「次へ」をクリックする。
次の画面では、インポートする「お気に入り」フォルダーを指定できる。すべてインポートするときはそのまま、「次へ」をクリックする。
「お気に入り」のインポート元ファイルを指定して「次へ」をクリック
すべての「お気に入り」をインポートする場合はこの状態のまま「次へ」をクリック
「フィード」と「Cookie」も同様に、インポート元のファイルを指定する。最後に「インポート」をクリックすると、指定したデータがインポートされる。インポートが完了したら、最後に「完了」をクリックする。
インポートを実行したら、正しくインポートされたか確認しておこう
「Internet Explorer」にデータをインポートすると、「Edge」にもインポートできるようになる。
手順は、「Edge」を起動して画面右上の三点ボタンをクリック。メニューが開くので「設定」をクリックする。
「設定」メニューが開いたら、「インポートまたはエクスポート」をクリック。次の画面で、「Internet Explorer」が選択されていることを確認して「インポート」をクリックする。これで、インポート作業は完了だ。
このメニューで「設定」をクリック
「設定」メニューが開いたら、「インポートまたはエクスポート」をクリック
「Internet Explorer」の項の「インポート」をクリックして実行する
日本語入力システムである「Microsoft IME」のユーザー辞書をインポートする。
通知領域にあるアイコン(「A」または「あ」)ボタンを右クリックし、「ユーザー辞書ツール」をクリックする。
「ユーザー辞書ツール」が開いたら、「ツール」→「テキストファイルからの登録」をクリック。次の画面でユーザー辞書のバックアップデータを指定し、「開く」をクリックするとインポートが実行される。インポートが終わったら、「終了」をクリック。正しく変換されるか確認しよう。
通知領域から「ユーザー辞書ツール」を起動する
「ツール」→「テキストファイルからの登録」をクリック
バックアップデータを指定して「開く」をクリック
インポートが終わったら、「終了」をクリック
周辺機器を使えるようにするために、機器ごとにドライバーソフトをインストールする。
なお、プリンターやスキャナーなどの主要周辺機器は、機器を接続して電源を入れるとWindows 10が自動で適切なドライバーソフトをインストールし、すぐに使えるケースが多い。
ただし、周辺機器メーカーが提供するオプション機能などは含まれないので、そうした機能も必要なら別途ドライバーソフトをインストールしよう。
その場合、機器の購入時に付属していたものではなく、メーカーのWebページからWindows 10用の最新のドライバーソフトをダウンロードしてインストールするのがポイントだ。
また、複数の機器があるときは、まとめてインストールするとトラブルの元になる。ひとつのドライバーソフトをインストールしたらパソコンを再起動し、正常に動作するか確認したい。問題がなければ次の機器に移る、というのが基本だ。
周辺機器のドライバーソフトは、メーカーのWebサイトで対応OSをしっかり確認し、最新版をダウンロードしてインストールしよう。画面は、エプソンのプリンターの例
あとは、必要なアプリケーションソフトをインストールする。こちらも一気にインストールせず、ひとつずつインストールしたい。
また、インストールしたらアップデータがないか確認し、あればアップデータを入手して最新の状態にしておこう。
新規インストールは、インストール後にバックアップデータのインポートやドライバーソフト、アプリケーションソフトのインストールなど、すべきことがとても多い。
早く使いたいと考えがちだが、急いで作業をすると思わぬトラブルに見舞われ、かえって時間をロスすることもある。
まずは日常的に利用する機能からスタートし、落ち着いて少しずつ、確実に作業を進めよう。
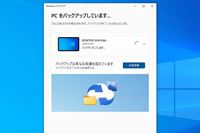

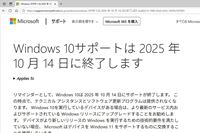

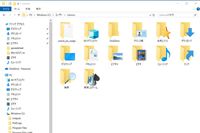

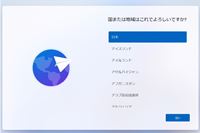











![REGZA 43M550R [43インチ]](https://img1.kakaku.k-img.com/images/productimage/l/K0001711445.jpg)
![NA-LX127EL-W [マットホワイト]](https://img1.kakaku.k-img.com/images/productimage/l/K0001705586.jpg)

![Z f ボディ [シルバー]](https://img1.kakaku.k-img.com/images/productimage/l/K0001708588.jpg)