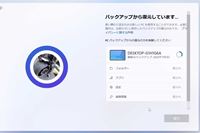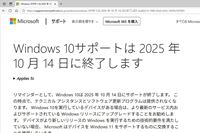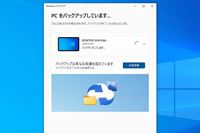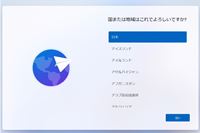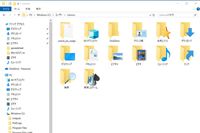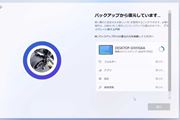今回は、「Internet Explorer」のお気に入りや「Microsoft IME」のユーザー辞書などをバックアップする。各種データをバックアップしたら外付けハードディスクやDVDメディア、クラウドサービスにWindows 10環境へ移行したいデータをまとめてコピーしよう。
クラウドサービスの「OneDrive」にはバックアップ機能があるので、容量が足りるようならこれを利用するのも手だ
ブラウザーソフトに「Internet Explorer」を使っているなら、お気に入りやCookie、フィードをバックアップしておこう。「Chrome」や「Firefox」を使っている場合は同期機能があるので、それを使えばバックアップは不要だ。設定方法などは、各ソフトのヘルプ情報を参照しよう。
手順はまず、「Internet Explorer」を起動して画面右上の「お気に入り」ボタンをクリック。「お気に入りセンター」が開いたら「お気に入りの追加」ボタン右の「▼」をクリックし、「インポートとエクスポート」をクリックする。
「お気に入りセンター」から「インポートとエクスポート」を起動する
「インポート/エクスポート設定」画面が開くので、「ファイルにエクスポートする」を選んで「次へ」をクリックする。
「ファイルにエクスポートする」を選んで「次へ」をクリック
エクスポートできるのは、「お気に入り」「フィード」「Cookie」の3種類だ。必要に応じて選択しよう。選択したら「次へ」をクリックする。
エクスポートするデータを選んで「次へ」をクリック
「お気に入り」を選んだので、この画面でエクスポートしたいフォルダーを選択する。すべてのお気に入りをエクスポートするときは、「お気に入り」が選ばれた状態でOKだ。特定のフォルダーだけで構わないならそのフォルダーを選択しよう。選択したら「次へ」をクリックする。
エクスポートするフォルダーを選んで「次へ」をクリック
エクスポート先を指定する。標準では「ドキュメント」フォルダーになっているので、変更したいときは「参照」ボタンから指定すればいい。ここでは、デスクトップに「お気に入り」フォルダーを作成し、保存する。
エクスポート先を変更するには「参照」をクリック
「デスクトップ」を選び、フォルダーを作成して名前を「お気に入り」にしたら「開く」をクリック
フォルダーが開いたら、「保存」をクリック
「インポート/エクスポート設定」画面に戻ったら、「次へ」をクリック。フィード、Cookieもエクスポートする場合は同様に、それぞれフォルダーを作成してエクスポートしよう。
すべての作業が終わったら「インポート/エクスポート設定」画面で「エクスポート」をクリックし、最後に「完了」をクリックすればエクスポートの完了だ。
この画面で「エクスポート」をクリックし、最後に「完了」をクリック
マイクロソフトは、Windows 7向け「Microsoft Edge」のデベロッパープレビュー版を公開している。開発者向けではあるが、誰でも自由に利用できる。この「Edge」をインストールするだけでお気に入りと閲覧履歴を自動インポートするので、お気に入りのみの移行で構わないなら使ってみよう。
なお、本稿執筆時点(2020年7月)ではデベロッパープレビュー版なので画面などが変更される可能性があり、動作が不安定な面もある。ただ、お気に入りの移行がとても楽になるので、手順を簡単に説明しておく。
まずは、「Microsoft Edge」をダウンロードしてインストールする。
・Microsoft Edgeのダウンロードページ
https://www.microsoftedgeinsider.com/en-us/
「Download Dev Channel for Windows 7」ボタンをクリックしてインストールプログラムをダウンロードし、インストールする
インストールが完了すると、「Internet Explorer」のお気に入りなどが自動で読み込まれている。ただし、「Edge」が標準では英語版になっているので、日本語版に切り替えておこう。
「Edge」を起動したら画面右上の「…」ボタンをクリックし、「Settings」をクリック。画面左で「Languages」を選び、「Add languages」をクリック。言語のリストが表示されるので「Japanese- 日本語」を選んで「Add」をクリックする。
この画面で「Japanese- 日本語」を追加する
追加できたら言語の一覧に「Japanese」が追加されるので右端の「…」をクリックし、「Display Microsoft Edge in this language」にチェックを入れて「Restart」ボタンをクリック。「Edge」が再起動し、日本語版になる。
「Display Microsoft Edge in this language」にチェックを入れて再起動すると日本語版になる
次に、Microsoft アカウントでサインインする。画面右上の人型アイコンをクリックし、「サインイン」をクリック。Microsoft アカウントのメールアドレスとパスワードを入力してサインインしよう。サインインしたら「プロフィールを同期」画面が表示されるので、「同期」をクリックする。
これで、お気に入りが同期される。あとは、Windows 10の「Edge」に同じMicrosoft アカウントでサインインするだけだ。
Microsoft アカウントでサインインして同期を有効にする
日本語入力ソフトのユーザー辞書は日本語入力の効率に大きく影響するので、しっかり移行しよう。ここでは、Windowsに標準で搭載されている「Microsoft IME」の操作を解説する。「ATOK」などほかの日本語入力ソフトを使っている場合は、それぞれのヘルプ情報などで移行方法を確認していただきたい。
まず、「Microsoft IME」のツールバーにある「辞書ツール」ボタンをクリックする。
タスクバー、あるいはデスクトップ上にある「Microsoft IME」ツールバーの「辞書ツール」ボタンをクリック
「辞書ツール」が開いたら、「ツール」メニューの「一覧の出力」をクリックする。
「ツール」メニューの「一覧の出力」をクリック
次に、保存場所を指定する。ここでは、デスクトップに「IME」という名前のフォルダーを作成して保存する。フォルダーを作成したら「開く」をクリックする。
デスクトップにフォルダーを作成して「開く」をクリック
この画面で「保存」をクリック。「一覧の出力を終了しました」と画面が出たら「終了」をクリックする。これで、ユーザー辞書のバックアップは完了だ。
「保存」をクリックして出力(バックアップ)する
移行したいデータの準備ができたら、各データを移行に使うメディアにコピーする。最も手頃なのは外付けハードディスクだが、DVDメディアにコピーしてもいいし、クラウドサービスを使う手もある。以下では、外付けハードディスクと、クラウドサービスを使う方法を解説する。
クラウドサービスは、「OneDrive」や「Dropbox」、「Google ドライブ」など複数の選択肢があるが、ここではWindows 10で標準装備となる「OneDrive」を活用する。ただし、いずれも無料で使える容量には制限があるので、容量が足りないときには外付けハードディスクかDVDメディアを利用しよう。
なお、「Office 365」ユーザーなら「OneDrive」の容量は1TBなので、不足することはないだろう。また、月額170円で100GBが使える有料プランもある。
最も一般的な方法は、外付けハードディスクの活用だ。持っていないなら購入を検討するか、DVDメディアを利用しよう。外付けハードディスクは、2TB程度なら1万円以下で購入できるので、1台持っていてもいいのではないだろうか。
【参考】
・価格.comで1TB〜2TBの外付けハードディスクを探す
外付けハードディスクを接続したら、あとは移行したいデータをコピーすればいい。注意点は、「ライブラリ」の「ドキュメント」「ピクチャ」「ビデオ」「ミュージック」フォルダーのコピー操作だ。単純にドラッグすると「リンクの作成」になるので、マウスの右ボタンでドラッグして「ここにコピー」を選択する。
メール関連やお気に入り、IMEのユーザー辞書など、すべてのデータを確実にコピーしよう。最後に、コピーし忘れがないか、慎重にチェックしていただきたい。
移行したいデータを漏れなく、外付けハードディスクにコピーする
Windows 7で「OneDrive」を利用するには、ダウンロードしてインストールし、Microsoft アカウントでサインインする。「OneDrive」は通知領域に常駐し、エクスプローラーにもアイコンが追加される。
まずは、「OneDrive」を下記のページからダウンロードしてインストールしよう。このとき、Windows 10で使うのと同じMicrosoft アカウントでサインインする。
【参考】
OneDriveのダウンロードページ
https://onedrive.live.com/about/ja-JP/download/
(無料は5GBまで)
このページからダウンロードしてインストールする
「OneDrive」の準備ができたら、バックアップ機能を使ってみよう。この機能は、デスクトップと「ピクチャ」「ドキュメント」フォルダーを自動バックアップする機能だ。もちろん、この機能を使わずに、後述の方法でコピーしても構わない。
手順は、通知領域にある「OneDrive」のアイコンをクリックして「その他」→「設定」とクリックする。
「OneDrive」の設定画面を開く
設定画面が開いたら、「バックアップ」タブにある「バックアップを管理」をクリックする
「バックアップを管理」をクリック
「フォルダーをバックアップ」画面が開くので、バックアップしたい項目を選んで「バックアップの開始」をクリック。すぐにバックアップが始まる。
この画面で対象を選んで「バックアップの開始」をクリック
移行したいデータの中で、バックアップ機能のバックアップ対象にならないものは、手動でコピーする。エクスプローラーの左に「OneDrive」が追加されているのでクリック。「OneDrive」が開いたら、ドラッグ&ドロップでファイルをコピーする。
なお、普通にドラッグすると「移動」になるので、マウスの右ボタンでドラッグして「ここにコピー」を選択しよう。
「OneDrive」フォルダーにコピーすると、パソコンとクラウド上でデータが同期される
本連載の第2回と第3回で、Windows 10に移行する主なデータをバックアップした。ただし、ユーザーごとに必要なデータは異なる。たとえば、はがきソフトの自分で作成したデザインや住所録、ゲームのセーブデータ、ソフト特有の保存形式を持つデータなどだ。
くどいようだが、移行の前には普段パソコンを使っているシーンを振り返り、データのバックアップ漏れがないかしっかり最終確認をしたい。特に、今使っているパソコンにWindows 10を新規インストールする場合は、現在の環境がなくなってしまうので細心の注意が必要だ。
次回からいよいよ、Windows 10環境への移行手順を解説する。