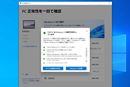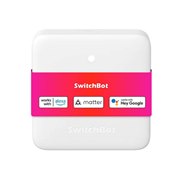�X�}�[�g�����R���𗘗p����ƁA�O�o�悩��G�A�R���̓d�����I���ɂ��ĉ��x�ݒ��������A��������ŏƖ����I���^�I�t����ȂǁA�����R���ő��삷���ʓI�ȉƓd���i���R���g���[���ł��܂��B�X�}�[�g�����R���̑I�ѕ�����A���ۂ̊��p�@�܂ł��Љ�܂��傤�B
�Ɠd���i�̃����R�����X�}�[�g�����R���ɓo�^����ƁA�X�}�z�̃A�v���≹���ʼnƓd���R���g���[���ł���悤�ɂȂ�
�y�֘A�L���z
�E�G�A�R�����O���瑀��I �֗��ȃX�}�[�g�����R���������ߐ��i�����I
�e���r��G�A�R���A�Ɩ��Ȃǂ̃����R����lj����A�X�}�[�g�t�H���i�ȉ��A�X�}�z�j�̃A�v����X�}�[�g�X�s�[�J�[���瑀��ł���悤�ɂ���̂��X�}�[�g�����R���ł��B�Ɠd�ʔ̓X�̂ق��AAmazon��y�V�s��Ȃǂ̃C���^�[�l�b�g�ʔ̂Ȃǂ���w���ł��A�@�\�̈Ⴂ�ɂ���ĉ��i��3,000�`13,000�~���x�ƕ�������܂��B
�ȉ��ɁA�X�}�[�g�X�s�[�J�[�I�т̃`�F�b�N�|�C���g���܂Ƃ߂Ă����܂��̂ŁA�Q�l�ɂ��Ă��������B
�E�ʐM�K�i
�Ɠd�̃����R���̑����͐ԊO���ʐM���g���Ă��邽�߁A�X�}�[�g�����R�����ԊO���ʐM�Ή�����{�ł��B
�������A�ŋ߂�Bluetooth�d�l�̃����R�����o�ꂵ�Ă���̂ŁA���ӂ��Ă��������B�R���g���[���������Ɠd�̃����R����Bluetooth�d�l���܂܂��̂Ȃ�ABluetooth�ɑΉ�����X�}�[�g�����R����I������K�v������܂��B
�܂��A�ԊO���ʐM�̗L���͈͂��v�`�F�b�N�B�ЂƂ̃X�}�[�g�����R���ŕ����̉Ɠd���i���R���g���[������ꍇ�A�ǂ����Ă��X�}�[�g�����R���ƉƓd���i�̋��������ꂪ���ł��B���̂��߁A�Ȃ�ׂ�15�`20m�ȏ�ƗL���͈͂̍L���X�}�[�g�����R����I��ł����܂��傤�B
�E�Ή������R��
�X�}�[�g�����R���ɂ́A�e�Ɠd���[�J�[�̋@�킲�Ƃ̃����R�����v���Z�b�g����Ă��āA�ȒP�ɒlj��ł���悤�ɂȂ��Ă��܂��B
�v���Z�b�g�̎�ނ������قǕ��L���Ɠd�����R���ɑΉ�����̂ŁA�ǂ̃��[�J�[�̂ǂ̐��i���v���Z�b�g����Ă��邩�A���[�J�[��Web�T�C�g�ȂǂŊm�F���Ă��������B���ɁA�C�O���̃X�}�[�g�����R���̏ꍇ�A���{���̉Ɠd�����R���ւ̑Ή������Ȃ����Ƃ�����܂��B
�����A�v���Z�b�g���Ȃ��Ă��A��Ԃ͑�������̂̊w�K�@�\�Œlj��ł��܂��̂ŁA�v���Z�b�g�ȊO�̃����R���̒lj����ȒP�ɂł���̂����m�F���܂��傤�B
�E�e��Z���T�[
���x�Z���T�[�A���x�Z���T�[�A�Ɠx�Z���T�[�A�l���Z���T�[�Ȃǂ̊e��Z���T�[�̗L�����d�v�ł��B
���Ƃ��A�u������28��������G�A�R�����I���ɂ���v�Ƃ������g�������������Ȃ�A���x�Z���T�[���K�v�ɂȂ�܂��B�ǂ̉Ɠd���ǂ̂悤�ɃR���g���[���������̂����C���[�W���A�K�v�ȃZ���T�[�����̐��i��I�т܂��傤�B
�EIFTTT�i�C�t�g�j
�uIFTTT�v�Ƃ́A�قȂ郁�[�J�[�̃A�v����Web�T�[�r�X����y�ɘA�g�����邽�߂̃v���b�g�t�H�[���ł��B
�u�Ŋ��̉w�ɒ�������G�A�R����Ɩ����I���ɂ���v��u��6���ɂȂ�����e���r���I���ɂ���v�Ƃ����悤�ɁA��������ɑ��ē���̉Ɠd�𑀍삷��ݒ���ȒP�ɍ쐬���邱�Ƃ��ł��܂��B���܂��܂Ȑݒ肪�ȒP�ɂł���̂ŁAIFTTT�Ή����i���������߂ł��B
�E�V�[���@�\
�A�Q���A�^�C�}�[���Z�b�g���ĉ��y���^�C�}�[�Đ����A�Ɩ����I�t�ɂ���A�Ƃ����悤�ɁA�����̃V�[�����Ƃɕ����̉Ɠd���܂Ƃ߂ăR���g���[���ł���悤�ɂ���̂��V�[���@�\�ł��B
�����̉Ɠd���R���g���[�����₷���Ȃ�̂ŁA�V�[���@�\����̃X�}�[�g�����R���̂ق����֗��ł��B
�E�X�}�[�g�X�s�[�J�[�Ƃ̘A�g
�X�}�[�g�X�s�[�J�[�i�܂��͉����A�V�X�^���g�A�v���j���o�R���ĉ����ʼnƓd���R���g���[���������Ȃ�A�����g���g���������̂��Ή����Ă��邩���m�F���Ă��������B
�uAmazon Echo�v�V���[�Y�A�uGoogle Nest�v�V���[�Y�A�uLINE CLOVA�v�A�uSiri�v�ȂǂɑΉ�����X�}�[�g�����R���͂���̂ł����A���ׂĂɂ͑Ή����Ȃ��X�}�[�g�����R��������܂��B
�����āA�X�}�[�g�����R���̐ݒ�Ǝg�������Љ�܂��B
����g�p�����X�}�[�g�����R���́A�M�҂����L����uSwitchBot �n�u�~�j�v�i���i.com�ň����i3,510�~�A2022�N7��14�����_�j�ł��B�����Ȃ̂ŁA�Z���T�[��������Ă��܂���B���̂��߁A�ʓr�uSwitchBot �����x�v�v�i���i.com�ň����i2,480�~�A2022�N7��14�����_�j���g���Ă��܂��B
�������A�uiPhone�v�ƁuSiri�v���g���Đ��䂷��g�p��ɂȂ�܂��B�g�p����@�킲�Ƃɍׂ��ȑ��쓙�͈قȂ�܂��̂ŁA�����悻�̗�����C���[�W���Ă��������B
�܂��AApp Store�����p�A�v���uSwitchBot�v���C���X�g�[�����āA�A�J�E���g���쐬���܂��B����N�����ɁA�ʒu���ɁuApp�̎g�p���͋��v��I���BBluetooth�̎g�p�́uOK�v�Ƃ��A�ʒm�́u���v��I�т܂��B
�A�J�E���g�́A���[���A�h���X�ƃp�X���[�h��V�K�o�^����ق��AApple ID�AGoogle �A�J�E���g�AAmazon �A�J�E���g�ł̃��O�C���ɂ��Ή����Ă��܂��B
��p�A�v���uSwitchBot�v�́u�v���t�B�[���v��ʂ��烍�O�C������B���O�C����A�j�b�N�l�[���̓o�^���\
���ɁASwitchBot �n�u�~�j�̏����ݒ���s���܂��B
�t����USB�d���P�[�u���i�d���A�_�v�^�[�͕ʓr�K�v�j���Ȃ��ƁASwitchBot �n�u�~�j�̓d�����I���ɂȂ�ALED�C���W�P�[�^�[�����F�_�ł��n�߂܂��B
�A�v���́u�z�[���v��ʉE��ɂ���u�{�v���^�b�v�B��ʂɁu�n�u�~�j�v�������\�������̂ŁA�^�b�v���đI�����܂��B
��ʂ���ւ��A�ݒ�̈ē���ʂɂȂ�����SwitchBot �n�u�~�j�̏�ʂɂ���{�^����3�b�قǒ��������܂��B����ŁA�C���W�P�[�^�[�������_�ł��n�߂܂��B
�A�v���Łu���ցv���^�b�v�����Wi-Fi�ݒ��ʂɂȂ�̂ŁA�����Wi-Fi��SSID��Wi-Fi�p�X���[�h����͂��āuOK�v���^�b�v���܂��B
�Ȃ��ASwitchBot �n�u�~�j��Wi-Fi��5GHz�тɑΉ����Ă��Ȃ����߁A2.4GHz�т��g�p���邱�ƂɂȂ�܂��B
�ڑ����n�܂�A�u�����v�ƕ\�����ꂽ�珉���ݒ�͊����ł��B�p�X���[�h��iCloud�L�[�`�F�[���ɕۑ�����ꍇ�́A�\��������ʂŁu�p�X���[�h��ۑ��v���^�b�v���܂��B
�A�v������ASwitchBot �n�u�~�j�̏����ݒ���s��
�M�҂̏ꍇ�A�X�}�[�g�����R���ɉ����x�Z���T�[����������Ă��Ȃ����߁A�d�r���̉����x�v��ʓr�g���Ă��܂��B������A��p�A�v����SwitchBot�ɒlj����܂��B
SwitchBot�́u�z�[���v��ʉE��́u�{�v���^�b�v�B�����x�v�����o�����̂ŁA�^�b�v���܂��B
���̉�ʂňē��ɂ��������A�����x�v�w�ʂ̃{�^����������Bluetooth���y�A�����O���[�h�ɁB�ڑ����m��������A�����ݒ��ʂ��\�������̂ŁA�u���ցv���^�b�v�B�Ō�ɁuOK�v���^�b�v����ƒlj������ł��B
�u�z�[���v��ʂɒlj����ꂽ�����x�v���^�b�v����ƁA�����x�̐��ڃO���t���m�F�ł��܂��B
��p�A�v���ʼn����x�v��ڑ�����
SwitchBot �n�u�~�j�ɂ́A�����R���̒lj����[�h�Ɂu�X�}�[�g���[�j���O�v�u���[�J�[�������v�u�J�X�^�}�C�Y�v�u���̑��v��4���p�ӂ���Ă��܂��B
�u�X�}�[�g���[�j���O�v�́A�v���Z�b�g���玩���ŊY���̃����R����I��������̂ł��B�ł��ȒP�ɒlj��ł��܂����A�C����Ƃ��K�v�ɂȂ�P�[�X������܂��B
�u���[�J�[�������v�́A���[�J�[���w�肵�A�f�o�C�X���X�g����^�Ԃ�I��Œlj����܂��B�^�Ԃ�������Ȃ��ꍇ�́A�������[�J�[�̎����^�Ԃ�I�Ԃ��ƂŒlj��ł���P�[�X������܂��B
�u�J�X�^�}�C�Y�v�́A��L2�̕��@�Œlj��ł��Ȃ������Ƃ��ɁA�T���v���̃����R���Ƀ����R���̋@�\�{�^�����w�K�����Ēlj����܂��B
�u���̑��v�́A�����R���̃{�^�������R�ɒlj����A�e�{�^���ɋ@�\���w�K��������@�ł��B�������̕��@�̏ꍇ�ASiri�Ȃǂ̃T�[�h�p�[�e�B�[�̃A�v������Ή��ɂȂ�܂��B
�܂��A�e���r�̃����R����lj����Ă݂܂��傤�B
SwitchBot�A�v���́u�z�[���v��ʂŁu�n�u�~�j�v���^�b�v���A���̉�ʂŁu�����R����lj��v���^�b�v�B�u�Ɠd��I���v��ʂɂȂ�̂ŁA�u�e���r�v���^�b�v�B�u�����R���̒lj����@��ʁv�Œ��ӎ����Ȃǂ��m�F���A�u�X�}�[�g���[�j���O���n�߂܂��v���^�b�v���܂��B
�Ɠd�̎�ނ�I�����A�u�X�}�[�g���[�j���O���n�߂܂��v���^�b�v
�u���[�J�[�������v��ʂŃ��[�J�[�����^�b�v����ƁA�ԊO���w�K���ҋ@��ԂɂȂ�܂��B�����ŁA�e���r�̃����R����SwitchBot �n�u�~�j�Ɍ����A�d���{�^���ȂǔC�ӂ̃{�^���������܂��B�v���Z�b�g������Ύ����ŔF�����A�����R�����lj�����܂��B
���[�J�[��I�����A�ԊO���w�K��ҋ@��ԂɁB�����R���̔C�ӂ̃{�^���������ƃ����R�����lj������
�������̂Ƃ��A�{�^���̋@�\���������F������Ȃ����Ƃ�����܂��B���̏ꍇ�A�A�v����ʏ�̃{�^�����O���[�A�E�g���Ă���̂ŁA�C�������܂��B
�O���[�A�E�g���Ă���{�^���������ƐԊO���w�K���ҋ@��ԂɂȂ�̂ŁA�����R����SwitchBot �n�u�~�j�Ɍ����A�Y���̃{�^���������܂��B
�u�ԊO���M�����L�^����܂����v�ƕ\�����ꂽ��A�u�e�X�g�v���^�b�v���Đ���ɋ@�\���邩�A�m�F���܂��B��肪�Ȃ���u�ۑ��v���^�b�v�B���l�ɁA���ׂẴO���[�A�E�g���Ă���{�^���ɋ@�\�����蓖�Ă܂��B
�M�҂̃e���r��5�N�قǑO�ɍw�������V���[�v�́uAQUOS�v�ł����A�����R���{�^���̔����قǂ��������F������܂���ł����BSwitchBot �n�u�~�j���C�O���Ƃ������Ƃ�����̂�������܂��A�����������x���~�����Ƃ���ł��B
�܂��A�����R���̂��ׂĂ̋@�\���g����킯�ł͂���܂���B�u����K�C�h�v��u�C���t�H���[�V�����v�uNETFLIX�v�Ƃ������������̃{�^�����\������܂���B
����́A�ǂ̃����R���ɂ������邱�Ƃł����A�\������Ȃ��{�^��������Ƃ���ɂ͉��P�̗]�n������Ǝv���܂��B
�O���[�A�E�g�����{�^���������A�ԊO���w�K���ҋ@��ԂɂȂ����烊���R���̊Y���̃{�^���������B������J��Ԃ��A���ׂẴ{�^���ɋ@�\�����蓖�Ă���A��Ƃ͏I��
�Ō�ɁA�����R����ʂ̉E��ɂ���u�ۑ��v���^�b�v�B�f�o�C�X���Ɂu�e���r�v�Ȃǎ����ł킩��₷�����O��t���A�u�ۑ��v���^�b�v�B���̉�ʂŁu�������g���v���^�b�v����ƁA�����R�����g����悤�ɂȂ�܂��B
�����{�^��������ɓ��삵�Ȃ��Ƃ��́A��ʉE��̎��ԃA�C�R�����^�b�v���A�C�������܂��傤�B
�f�o�C�X�ɖ��O�����ĕۑ�������A�����R���̒lj��͊���
�����ЂƂA�G�A�R����lj����Ă݂܂��傤�B
�e���r�Ɠ��l�̎菇�ʼn�ʂ�i�߁A�u�X�}�[�g���[�j���O���n�߂܂��v���^�b�v�B�G�A�R���̏ꍇ�́A���[�J�[��I�����邱�ƂȂ��A�����ɐԊO���w�K���ҋ@��ԂɂȂ�܂��B
�����A�����Ń����R���̃{�^���������ă����R���͕\������܂������A���ׂẴ{�^�����@�\���܂���B
���������P�[�X�ł́A��������lj����������R�����폜���čēx�lj��̉�ʂ�i�߁A�ԊO���w�K�̑ҋ@��ԉ�ʂŁu���[�J�[�������v���^�b�v���܂��B
�u���[�J�[�������v��ʂɂȂ�̂ŁA���[�J�[���^�b�v�B���̉�ʂŁA�G�A�R���̌^�Ԃ��^�b�v���܂��B�Y���̌^�Ԃ��Ȃ��ꍇ�́A�߂��^�Ԃ������Ă݂�Ƃ����ł��傤�B
�u�X�}�[�g���[�j���O�v�ł��܂��s���Ȃ��Ƃ��́A�u���[�J�[�������v���烁�[�J�[�ƉƓd���i�̌^�Ԃ��w�肷��
�����R�����\������A���x�͐��������삵���̂ŁA���O�����ĕۑ����܂��B�M�ґ�̃G�A�R���̏ꍇ�A�u��[�v�u�����v�u�����v�{�^�����^�b�v����ƁA�T�u���j���[���J���ă{�^�����\�������X�^�C���ł����B
���̂悤�ɂ��āA�ƒ��̉Ɠd�̃����R����lj����Ă����܂��B
SwitchBot �n�u�~�j��Wi-Fi�ɐڑ�����Ă���̂ŁA���̒i�K�ŁA�O�o�悩��ł��Ɠd���R���g���[���ł���悤�ɂȂ��Ă��܂��B
����ɓ��삵����A���O�����Ēlj�����
�����R����lj�����ƁA�lj��������ׂẲƓd��iPhone����R���g���[���ł���悤�ɂȂ�܂��B���ɁA�����ʼnƓd���R���g���[���ł���悤�ɂ��Ă݂܂��傤�B
�ȉ��ł́ASiri���g���ăR���g���[��������@���Љ�܂��BSiri�Ŏg����ݒ������AiPhone�͂������A�uHomePod�v�ƁuHomePod mini�v������Ɠd���R���g���[���ł��܂��B
�ق��̃X�}�[�g�X�s�[�J�[�≹���A�V�X�^���g���A��{�I�Ȑݒ�̗���͋��ʂł��B
�܂��ASwitchBot�A�v���́u�z�[���v��ʂŃR���g���[���������Ɠd��I���B�����R�����\�������̂ŁA�E��̎��ԃA�C�R�����^�b�v���܂��B
�u�ݒ�v��ʂ��J������A�uShiri Shortcut�iBeta�j�v���^�b�v���܂��B�{�e���M���_�ł́ASiri�V���[�g�J�b�g�Ƃ̘A�g�@�\�̓x�[�^�łł��B
�Ɠd��I�����A�����R����ʂ̎��ԃA�C�R�����uShiri Shortcut�iBeta�j�v���^�b�v
�����R����ʂ��\�������̂ŁA�����Ŏ��s����Ƃ��̉Ɠd�̏�Ԃ��Z�b�g���܂��B�G�A�R���Ȃ�A�d���I���A��[���g�[���A�ݒ艷�x�A�����A���ʂȂǂł��B�Z�b�g������A�E��́u���ցv���^�b�v�B
Siri�V���[�g�J�b�g�̐ݒ��ʂɂȂ�̂ŁA�u�Z���t���[�Y��^���v���^�b�v���܂��B�^����ԂɂȂ�̂ŁA�u�G�A�R�����N���v�ȂǁA�Z���t���[�Y�̃R�}���h�b���Ę^�����܂��傤�B�^���ł�����A���ʂ̕������m�F���A�ԈႢ���Ȃ���u�����v���N���b�N���܂��B
�����R���Ŏ�����������Ԃ��Z�b�g���A����̂��������ƂȂ�t���[�Y��Siri�V���[�g�J�b�g�ɓo�^����
����ŁA�ݒ�͊����ł��BiPhone�܂���HomePod�^HomePod mini�Ɍ������āuHey! Siri �G�A�R�����N���v�̂悤�ɁA�^�������t���[�Y��b���ē�����m�F���܂��傤�B
�ق��̉Ɠd���i�����l�ɐݒ肷��ƁA���ׂẲƓd�𐺂ŃR���g�[���ł���悤�ɂȂ�܂��B
�V�[���@�\���g���ƁA�����̉Ɠd���܂Ƃ߂ăR���g���[���ł��܂��B
�ȉ��ł́A�u�ߑO6�����ɂȂ�����A�Ɩ��A�e���r�A�G�A�R���̓d��������v�Ƃ����N�����̃V�[����z�肵�Đݒ肵�܂��B
�V�[����ݒ肷��ɂ́ASwitchBot�A�v���́u�V�[���v��ʂŁu�{�V�[�����쐬�v���^�b�v�B�u�V�[���ݒ�v��ʂ��J���A�����ł��������ƂȂ�����ƁA���ۂɎ��s���鑀��Ȃǂ�ݒ肵�܂��B
�܂������ł����A�u���ׂĂ̏������������ꂽ���v���^�b�v����ƁA�u�����ꂩ�̏������������ꂽ���v�ɕύX���ł��܂��B
�u������lj��v���^�b�v����ƁA�蓮���s�A�X�P�W���[���ANFC�g���K�[�A�����^���x�̏������g�ݍ��킹�Đݒ�ł��܂��BNFC�g���K�[�Ƃ́A�ʓrNFC�^�O�ɃR�}���h��ݒ肵�Ă����ANFC�^�O�ɃX�}�z�Ń^�b�`���邱�Ƃ������ɂ�����̂ł��B
�����ł́A�ߑO6�����������ɂ���̂ŁA�u�X�P�W���[���v���^�b�v�B���Ԃ�ݒ肵�A�����ɌJ��Ԃ����s����悤�ݒ肵�āu�͂��v���^�b�v���܂��B����ŁA�����͐ݒ芮���ł��B
�u������lj��v���^�b�v�B�����ɂ��������ڂ��^�b�v���Đݒ肵����u�͂��v���^�b�v
���ɁA�u�A�N�V������lj��v���^�b�v���āA�ǂ̉Ɠd���ǂ�����̂���ݒ肵�܂��B
�lj����������R���ɂ������O�̈ꗗ���\�������̂ŁA���s�������Ɠd���^�b�v�B�����R�����\�������̂ŁA���s��������Ԃ��Z�b�g���ĉE��̃`�F�b�N�}�[�N���^�b�v�B���l�̎菇�ŁA�����ɃR���g���[���������Ɠd���ׂĂ�ݒ肵�܂��B
�Ɠd��I�����A�����R���̃{�^�����^�b�v���ď�Ԃ��Z�b�g������E��̃`�F�b�N�}�[�N���^�b�v�B�Ɠd�ɂ���ẮA�d���̃I���^�I�t�݂̂ŁA�`�F�b�N�}�[�N���\�����ꂸ��ʂ������Ŗ߂���̂�����
���Ƃ́A�����ł킩��₷���u�V�[�����v��t���A�u�쐬�v���^�b�v�B����ŁA�u�V�[���v��ʂ́u�����v�^�u�ɓo�^����܂��B���̉�ʂŁA�V�[���̃I���^�I�t���\�ł��B
�V�[���ɖ��O�����āu�쐬�v���^�b�v������A�V�[���̍쐬�͊���
�X�}�[�g�����R���́A�͂��߂Ƀ����R���̒lj��Ȃǂ̐ݒ肪�K�v�Ȃ��̂́A�ݒ肳���ς܂��Ă��܂��ƂĂ��֗��ł��B
���ɂ��̏��������A�ƂɋA��30���O���炢�ɃG�A�R���̓d����������̂͂ƂĂ��������Ă��܂��B
�����A�O�q�����悤�Ƀ����R���̂��ׂẴ{�^�����@�\���Ȃ��P�[�X�����邽�߁A�����R�����s�v�ɂȂ�킯�ł͂���܂���B���̓_�́A�������Ă����Ă��������B
�����ЂƂA�ԊO���ʐM�͎Օ�����ʉ߂ł��Ȃ��̂ŁA�����̕���������Ƃ��ɂ͌ʂɃX�}�[�g�����R����p�ӂ���K�v������܂��B�L�߂̃��r���O�Ȃǂł́A�X�}�[�g�����R�������ʂ��̂悢�ꏊ�ɐݒu����̂��|�C���g�ł��B
����ł��A�ʓr�J������p�ӂ���Α���̌����ɂ��g���邵�A����X�}�[�g�Ɠd�𑝂₵�Ă����ƁA����ɕ֗��ȃX�}�[�g�z�[�����ł������肻���ł��B
�����������ꂽ���́A������Ɠd�̃R���g���[������͂��߂Ă݂Ă͂������ł��傤���B







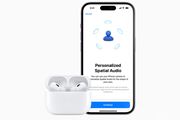



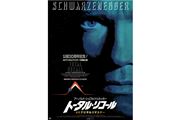







![�J�����Gmini TURBO �c�C���m�Y�� BSK-210-W [�z���C�g]](https://img1.kakaku.k-img.com/images/productimage/l/K0001718438.jpg)
![OM SYSTEM OM-1 Mark II 100-400mm II ���]�������Y�L�b�g](https://img1.kakaku.k-img.com/images/productimage/l/K0001717553.jpg)
![BRAVIA 5 K-85XR50 [85�C���`]](https://img1.kakaku.k-img.com/images/productimage/l/K0001713719.jpg)