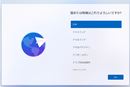���Ƃ�6�^������ʃX�}�[�g�t�H���ł��A����Ŏʐ^���{��������A�f������������肷��Ƃ��ɂ̓e���r�ɉf�����ق������͂������A���y���߂�B�܂��A�Q�[����Web�u���E�W���O���A���ʂ̂ق����������낤�B�����ŁAAndroid�[���̉�ʂ��e���r�ɉf�����@���������B
���Ɏʐ^�̉{���⓮�掋���́A�X�}�z��^�u���b�g�̉�ʂ����e���r�Ŋy���݂���
�y�֘A�L���ziPhone/iPad�̃��[�U�[�͈ȉ��̋L�����������������B
�EiPhone�^iPad�̉�ʂ��e���r�ɉf���@�L���^�����ɂ��ڑ����@��O����
Android�[���̉�ʂ��e���r�ɉf�����@�ɂ́A�L���ڑ��Ɩ����ڑ���2�ʂ肪����B�܂��A�����ڑ�����������@��ɂ́A�������I����������B���������ڑ����@�ɂ���ĕ\���ł�����́^�ł��Ȃ����̂���������A�Ή��[�������肳�ꂽ�肷��̂ŁA���ӂ��K�v���B
�܂��́A�e�ڑ����@�ɕK�v�ȋ@���@�\�A�����𗝉����Ă������B�Ȃ��A��ʂ�\������e���r�́AHDMI�[�q���ڂł��邱�Ƃ��K�{�ƂȂ�B
�������ɐݒ肪�s�v�ŁA�ł���y�Ȃ̂��L���ڑ����B�P�[�u���Őڑ�����̂ŁA�ʐM�����肵�čs���邱�Ƃ������Ƃ��ċ�������B�������AAndroid�[�����f���o�͋@�\�ɑΉ����Ă��邱�Ƃ������ƂȂ�B
microUSB�[�q�̏ꍇ�A�uMHL�v�ւ̑Ή����K�v���BMHL�Ƃ́A��Silicon Image�Ђ��J���������o�C���[�������̍����f���`���p�C���^�[�t�F�C�X�K�i�̂��ƁB�Ή��[���ł���AMHL�ϊ��A�_�v�^�[���o�R����HDMI�P�[�u���Ńe���r�Ɛڑ���������B
USB Type-C�[�q�̏ꍇ�́A�uDisplayPort Alternate Mode�v�ɑΉ����Ă��邱�Ƃ������ƂȂ�BDisplayPort Alternate Mode�Ƃ́AUSB Type-C�[�q��DisplayPort�K�i�ɂ��f���o�͂��\�ɂ���g���d�l�̂��Ƃ��B�Ή��[���ł���AUSB Type-C to HDMI�ϊ��A�_�v�^�[���o�R����HDMI�P�[�u���A���邢��USB Type-C to HDMI�P�[�u���Ńe���r�Ɛڑ���������B
�L���ڑ��̏ꍇ�A���̂悤�ɑΉ��[�������肳���̂ŁAAndroid�[�����̂̋@�\�ɉ����A�A�_�v�^�[�A�P�[�u�����g�p����Android�[���ɑΉ����Ă��邩�A���O�ɂ�������Ɗm�F���悤�B
�܂��A�P�[�u���łȂ����Ă��邽�߂Ɉړ��̎��R�x���Ⴍ�Ȃ�_�ɂ����ӁBHDMI�P�[�u�����w������ꍇ�́A�P�[�u���̒������l�����悤�B
microUSB�[�q�̏ꍇ
�E�K�v�ȋ@��FMHL�ϊ��A�_�v�^�[�i1,000�~���x�j�AHDMI�P�[�u���i1,000�~���x�j
�E�K�v�ȋ@�\�FMHL
USB Type-C�[�q�̏ꍇ
�E�K�v�ȋ@��FUSB Type-C to HDMI�ϊ��A�_�v�^�[�i1,500�~���x�j�AHDMI�P�[�u���i1,000�~���x�j�܂���USB Type-C to HDMI�P�[�u���i2,000�~���x�j
�E�K�v�ȋ@�\�FDisplayPort Alternate Mode
�����ڑ��̕��@�ɂ́A�L���ڑ��Ɠ����悤�ɒP���ɉ�ʂ�\������u�~���[�����O�v�ƁA����≹�y�Ȃǂ̃R���e���c���X�g���[�~���O�Đ�����u�L���X�g�v������B
�u�L���X�g�v�̏ꍇ�A�e���r�ɕ\��������e�ƁAAndroid�[�����̕\����ς��邱�Ƃ��\�ɂȂ�B���Ƃ��A�e���r�ł͉f����Đ����AAndroid�[���̉�ʂɂ͍Đ��⑁����^�����߂��A��~�A���ʒ����Ȃǂ̃R���g���[����ʂ�\������A�Ƃ������g�����������B
�܂��AAndroid�[���Ŏg���閳���ڑ��̃e�N�m���W�[�ɂ́A�O�[�O���́uGoogle Cast�v�ƁAWi-Fi Alliance�ɂ���č��肳�ꂽ�uMiracast�v�����邱�Ƃ��o���Ă������B
�Ȃ��A�����ڑ��ɂ͖���LAN�����K�v�����AMiracast�ł͋@�퓯�m��1��1�Œ���Wi-Fi�ڑ����邱�Ƃ��ł���B
�Q�l���i�����T�C�g�̐����y�[�W�j
�EGoogle Cast
�EMiracast
�����ڑ��̃f�����b�g�Ƃ��ė������Ă��������̂́A����LAN���ɂ���Ă͈��肵����ʏo�͂������Ȃ����Ƃ�����_���B���Ƃ��A�f���̉掿����������A�Q�[���̑��삪�x�������肷��P�[�X������B
�ȉ��ł́A�����ڑ��������ł����ȋ@����Љ��B
�E�uChromecast�v�i�O�[�O���j
Android�[����̃L���X�g�Ή��A�v���i�ʐ^�A����A���y�Ȃǁj���X�g���[�~���O�Đ�����B�L���X�g�ɔ�Ή��A�v���̏ꍇ�́A�~���[�����O�ŕ\��������@������B
Google Cast�̑傫�ȓ����́A�C���^�[�l�b�g��̃R���e���c���Đ�����_�ɂ���BAndroid�[����̃A�v���ōĐ����͂��߂�ƁA�C���^�[�l�b�g��ɂ��铯���R���e���c���X�g���[�~���O�����킯���B���̂��߁A�Đ����ɂق��̃A�v���𑀍�ł��邵�AAndroid�[���̓d�����I�t�ɂ��Ă��Đ��͑����B
�K�v�ȋ@��
�EChromecast�܂���Chromecast Ultra
�E�uAnycast S�v�iKOSYNC�j
�uAnycast S�v�́A�uGoogle Cast�v�uMiracast�v�Ή��̃��C�����X�f�B�X�v���C�A�_�v�^�[���B���l�̐��i�́A�A�}�]���Ȃǂ̃l�b�g�V���b�v�ő����̔�����Ă���A1,000�~�ȉ��̂��̂���A���@�\��2���~�߂����i�܂ŕ��L�������Ă���B
�uAnycast S�v�̓����́AMiracast�ɂ��A����LAN�����Ȃ��Ă����p�ł���_�ɂ���i����LAN���ł��j�B���̂��߁A���Ƃ��Ζ���LAN���̂Ȃ��O�o��ɂ����āAAndroid�[����̕������f�B�X�v���C�ɕ\�������ăv���[���Ɏg�������A�Ƃ������P�[�X�ŏd��B
�K�v�ȋ@��
�EAnycast S
�E�uFire TV Stick�v�i�A�}�]���j
�P�Ȃ�A�_�v�^�[�ł͂Ȃ��A�����������[�������A�X�g�A����e��̃A�v����lj��C���X�g�[���ł���B�X�g�A�ɂ́A����z�M�T�[�r�X��Q�[���A�u���E�U�ȂǁA���܂��܂ȃW�������̃A�v��������B
���̂��߁AAndroid�[���̉�ʂ�\�����Ȃ��Ă����p�ł���T�[�r�X�������B����ł͖{�e�̎�|�ƈقȂ邪�AAndroid�[�����ŁuGoogle Home�v�A�v�����g���ă~���[�����O������@������̂ŏЉ�Ă����B
�K�v�ȋ@��
�EFire TV Stick�iAmazon.co.jp�ł̉��i4,980�~�j�܂���Fire TV Stick 4K�i��6,980�~�j
�i2019�N6��10���_�̉��i�j
�E�uGoogle Cast�v�Ή��e���r
���㔭�������e���r�ɂ́A�uGoogle Cast�v�ɕW���Ή����鐻�i�������Ă��邩������Ȃ��B
���łɔ����ς݁A���\�ς݂̐��i������A�������[�J�[�ł̓\�j�[���uGoogle Cast�iChromecast���ځj�v�ɑΉ�����uBRAVIA�v�V���[�Y�̔����\���Ă���B
4K�L�@EL�e���r�́uA8G�V���[�Y�v�i2019�N7�������\��j�ƁuA9G�V���[�Y�v�iKJ-77A9G��2019�N6��15�������\��j�A4K�t���e���r�́uX9500G�V���[�Y�v�ƁuX8550G�V���[�Y�v���B
�e���r�̔����������������Ă�����́A���������@�\�ɂ����ڂ���Ƃ������낤�B
�@��I�тő�Ȃ��Ƃ́AAndroid�[���̋@�\��@��ւ̑Ή����m�F���邱�Ƃɉ����A�ł��邱�Ɓ^�ł��Ȃ����Ƃ���������`�F�b�N���邱�Ƃ��B���ɁA��z������z�M�T�[�r�X�̏ꍇ�A���쌠�ی�̊ϓ_����Ή����Ȃ��@�킪����̂Œ��ӂ��悤�B
�ȉ��̕\�ɁA����z�M�T�[�r�X�₻�̑��̃A�v�����Ƃ̑Ή����܂Ƃ߂��̂ŎQ�l�ɂ��Ă������������B�Ȃ��A�uFire TV Stick�v�́u�~���[�����O�v���AAndroid�[���̉�ʂ�\���ł��邩�ۂ����B�u�A�v���v�́A�����������[����N������A�v���őΉ����邩�ۂ���\���Ă���B
�\�����̋@��ɂ́uarrows NX F-02H�iAndroid 7.1.1�j�v�iNTT�h�R���j�A�uPixel 3�iAndroid 9�j�v�A�e���r�̓V���[�v�́uAQUOS LC-45US40�v���g�����B�܂��uChromecast�v�͑�2����̐��i���g���A�uAnycast S�v�͖���LAN���g���Đڑ�����
���������ł́A�L���ڑ����ł����L���A�v����\���ł����B���ɁA��ȗL���E��������z�M�T�[�r�X�������ł���_�͒��ڂ��B�������A�L���ڑ��ɂ��f���o�͂ɑΉ������[���ł���K�v������_�͒��ӂ��Ă������������B
�����ڑ��ł́A�Ή��̍L���ł́uChromecast�v����ԁB�������AAmazon Prime Video�͍Đ��ł��Ȃ��̂ŁA Amazon Prime Video���ς����l�͌�₩��O��邱�ƂɂȂ�B�������@��Ō����AAndroid�[������̍Đ��ł͂Ȃ�Fire TV Stick�̃A�v���Ŏ������邩�A�L���ڑ��ƂȂ�B
Anycast S�Ɋւ��ẮA���͐��i�̐����ł�Netflix�AHulu�AAmazon Prime Video���Ή��ƂȂ��Ă���B�������ۂɎ������Ƃ���A�e�A�v������̃L���X�g�͂ł����AGoogle Home���g���ẴL���X�g�ł͉����͍Đ�����A�f��̎����͕\�����ꂽ�̂����A�̐S�̉f�����\������Ȃ������B
�Ō�ɁA�e�@��̐ڑ����@�Ǝg�����̃|�C���g���Љ�Ă����B��������A���قǓ���ݒ�⑀��ł͂Ȃ����A��������@��I�т̊�̂ЂƂƂ��Ė𗧂ĂĂ������������B
�L���ڑ��Ɏg�����X�}�z�́AMHL�Ή��́uarrows NX F-02H�v���BMHL�ϊ��A�_�v�^�[�́A�A�}�]���ōw�������uMHL to HDMI�ϊ��A�_�v�^�iB07HMPV6DL�j�v�i880�~�AHoplaza JP�j���g�����B
���ӓ_�́A����MHL to HDMI�ϊ��A�_�v�^�[�ɂ͋��d�p��USB�P�[�u���AAC�d���A�_�v�^�[���t�����Ȃ����ƁB�[�d�p�̃P�[�u�����́A�ʓr�p�ӂ���K�v������B
�X�}�z��microUSB�[�q��MHL�ϊ��A�_�v�^�[���o�R����HDMI�P�[�u����ڑ��B�[�d�p��USB�P�[�u����MHL�ϊ��A�_�v�^�[�̑��ʂɂ���microUSB�[�q�ɐڑ�����
�e���r��HDMI�[�q��HDMI�P�[�u����ڑ����A���͒[�q�̔ԍ����m�F���Ă����B�[�d�́A�e���r��USB�[�q������������狋�d�ł���B����A�e���r��USB�[�q��AC�d���A�_�v�^�̗����Ŏ��������A����������Ȃ��ڑ��ł���
�m�F�������͔ԍ��ɁA�e���r�̓��͂��ւ���B����ŃX�}�z�̉�ʂ��e���r�ɕ\������A�茳�ł̑��삪���̂܂܃e���r�̕\���ɔ��f�����B�������Ή��̃A�v���̓X�}�z���������ɂ���A�e���r�̑S��ʂɕ\�������
Chromecast���e���r��HDMI�[�q�ɒ��ڐڑ�����B�d�����K�v�Ȃ̂ŁA�t����USB�P�[�u����AC�d���A�_�v�^�[�𗘗p���悤�B�e���r��USB�[�q������Ȃ�A�������狋�d���Ă������B
�e���r�̓��͂��ւ���BChromecast�̓d�����I���ɂ���ƃe���r�ɐݒ��ʂ��\�������̂ŁA�w���ɂ��������B�ݒ�́AAndroid�[���ɁuGoogle Home�v�A�v�����C���X�g�[�����A�A�v������s���B
Chromecast��HDMI�[�q�ɐڑ����A�d���P�[�u�����ڑ��B�ʐ^�ł́A�e���r��USB�[�q���狋�d���Ă���BChromecast�{�̑��ʂɂ���{�^���������ēd��������
�e���r�̓��͂��ւ���ƁA�ݒ��ʂ��J���B�uGoogle Home�v�A�v���̃C���X�g�[�����������̂ŁAAndroid�[���ɃC���X�g�[�����ċN������BGoogle�A�J�E���g�Ń��O�C������ƁAChromecast�����������B����������A�R�[�h���\�������
�e���r�ɂ��R�[�h���\�������̂ŁA�����R�[�h�ł��邱�Ƃ��m�F���AAndroid�[���̐ݒ��ʂ̎w���ɂ��������Đݒ��i�߂�B�����Wi-Fi�ɐڑ�������A�ݒ�͊������B�����āA�g�����̃`���[�g���A�����\�������
Chromecast�ɑΉ��̃A�v���Ȃ�A�E��ɃL���X�g�A�C�R���i�l�p�̍����ɖ����̃}�[�N�j���\�������B������^�b�v���āu���r���O���[���i�ݒ肵�����O�j�v���^�b�v����A�e���r�ɕ\�������B�ʐ^�́uYouTube�v�̗�B�f��̉����≹�y�̓e���r����o�͂����
�z�[����ʂ�L���X�g�ɑΉ����Ă��Ȃ��A�v�����e���r�ɉf���ɂ́i�~���[�����O�j�A�N�C�b�N�ݒ�p�l�����J���āu�L���X�g�v���^�b�v����
�L���X�g���I�������ʂ��\�������̂ŁA�u���r���O���[���i�ݒ肵�����O�j�v���^�b�v����A�e���r�ɕ\�������
Anycast S���e���r��HDMI�[�q�ɒ��ڐڑ�����B�d�����K�v�Ȃ̂ŁA�t����USB�P�[�u���𗘗p����B�������AAC�d���A�_�v�^�[�͕t�����Ȃ��B�e���r��USB�[�q������Ȃ炻�����狋�d�ł��邪�A�Ȃ��ꍇ�ɂ͕ʓr�AAC�d���A�_�v�^�[���K�v�ɂȂ�B
�d�������d������AAnycast S�͂˂ɓd���I���̏�Ԃ��B�e���r�̓��͂��ւ���ƁA�ݒ��ʂ��\�������B
�܂��́AAndroid�[������Anycast S��Wi-Fi�ڑ�����B�ڑ��ł�����AChrome�A�v������Anycast S�{�̓��̐ݒ��ʂ��J���AAnycast S�Ǝ����Wi-Fi��ڑ��B�ڑ��ł�����A�ݒ�͊������B
Android�[���̉�ʂ��~���[�����O����ɂ́A�uGoogle Home�v�A�v���𗘗p����B
Anycast S��HDMI�[�q�ɐڑ����A�d���P�[�u�����ڑ��B�ʐ^�ł́A�e���r��USB�[�q���狋�d���Ă���
�e���r�̓��͂��ւ���ƁA�ݒ��ʂ��J���B�܂��AAndroid�[���́u�ݒ�v���u�l�b�g���[�N�ƃC���^�[�l�b�g�v���uWi-Fi�v���J���B�t���̃}�j���A���ɏ]����Anycast S��SSID��I�сA�p�X���[�h����͂�����Android�[����Anycast S�����ځAWi-Fi�łȂ���
���ɁAChrome�Łu192.168.49.1�v�ɃA�N�Z�X����B����IP�A�h���X�́AAnycast S�{�̓��̐ݒ�y�[�W�̏ꏊ���B�ݒ�y�[�W���J������A�uWi-Fi AP�v���^�b�v�B���̉�ʂŁuScan�v��I�ԂƂ��̉�ʂɂȂ�̂ŁA�����̖���LAN���[�^�[��SSID��I���i5GHz�т͔�Ή��j�B���̉�ʂňÍ��L�[����͂���ƁAAnycast S������LAN�ɂȂ���
����LAN�ɂȂ���ƁA�e���r�̉�ʉE���SSID���\������A��ʉ����ɁuWaiting for Cast/Mirroring...�v�ƕ\�������B����Őݒ�͊����ŁA�҂���ԂɂȂ�
�~���[�����O�́A�uGoogle Home�v�A�v������s���B�uGoogle Home�v���N��������A��ʉE���̃A�J�E���g�i�l�^�A�C�R���j�{�^�����^�b�v�B�u�A�J�E���g�v��ʂ��J���̂ŁA�u�f�o�C�X�̃L���X�g�v���^�b�v����
�L���X�g���Anycast S��SSID���\�������̂Ń^�b�v�B����ŁAAndroid�[���̉�ʂ��e���r�ɉf��B�f��̉����≹�y�̓e���r����o�͂����
Fire TV Stick���e���r��HDMI�[�q�ɒ��ڐڑ�����B�d�����K�v�Ȃ̂ŁA�t����USB�P�[�u����AC�d���A�_�v�^�[�𗘗p���悤�B����A�e���r��USB�[�q���狋�d���悤�Ƃ����Ƃ���A�ݒ�̓r���œd�͕s���ƕ\�����o�����߁AAC�d���A�_�v�^�[�𗘗p�����B
�e���r�̓��͂��ւ���ƁA�ݒ��ʂ��\�������B�܂��́A�t���̃����R����Fire TV Stick�ƃy�A�����O����B�y�A�����O������A�����R���ʼn�ʂ�i�߂Ȃ���ݒ���s���B
�͂��߂Ɍ����I�сA����LAN�ɐڑ�����B�����̖���LAN���[�^�[��SSID��I��A��ʏ�̃L�[�{�[�h���g���ăp�X���[�h�i�Í��L�[�j����́B
���ɁAAmazon �A�J�E���g��o�^����B�A�J�E���g�������Ă��Ȃ��ꍇ�́A���̏�ō쐬�\���BAmazon �A�J�E���g�ŃT�C���C���ł�����A�ݒ�͊����B�z�[����ʂ��\�������B��������A�e�A�v�����N�����ĉf����ς��肷��B
Android�[���̉�ʂ��~���[�����O����ɂ́A�uGoogle Home�v�A�v���𗘗p����B
Fire TV Stick���e���r��HDMI�[�q�ɐڑ�����B�d���́A�e���r��USB�|�[�g�o�R�ł͂܂��Ȃ��Ȃ��̂ŁAAC�d���A�_�v�^�[�𗘗p���悤
�t���̃����R�����y�A�����O���A�ݒ���X�^�[�g�B��ʂ̎w���ɂ���������Wi-Fi�̐ڑ��AAmazon �A�J�E���g�ł̃T�C���C�����s��
�Ō�ɁA�o�^����Amazon �A�J�E���g��I������ΐݒ�͊�����
�z�[����ʂ���A�f��̎�����A�v���̓���A�Ǘ��Ȃǂ��s����
�~���[�����O�́A�uGoogle Home�v���N�����ĉ�ʉE���̃A�J�E���g�i�l�^�A�C�R���j�{�^�����^�b�v�B�u�A�J�E���g�v��ʂ��J���̂ŁA�u�f�o�C�X�̃L���X�g�v���^�b�v����B�L���X�g���Fire TV Stick���\�������̂Ń^�b�v�B����ŁAAndroid�[���̉�ʂ��e���r�ɉf��B�f��̉����≹�y�̓e���r����o�͂����
����A�L���ڑ��Ɩ����ڑ���3�̋@����g���Ă݂����z���܂Ƃ߂Ă����B
�L���ڑ��ɑΉ�����[���������Ă���Ȃ�A�ʐM�̈��萫����L���ڑ����������߂���B��ȓ���z�M�T�[�r�X�ɂ��Ή�����̂ŁA�ł����p�I���B�e���r����̋������m�ۂ������Ƃ��́AHDMI�̃P�[�u�������������i��p�ӂ��悤�B
�����ڑ��ł́AChromecast���������߁B�O�q�̂悤��Amazon Prime Video�ɂ͑Ή����Ȃ����A�f���o�͂���Ԉ��肵�Ă���Ɗ������B
Android�[���̉�ʂ��e���r�ɉf�����Ƃ���ړI�ł͂Ȃ��A�f��𑶕��Ɋy���݂����Ȃ�Fire TV Stick���낤�B�L���X�g�ɂ��Đ������A���肵���掿�Ŏ����ł���B
�@���I�ԂƂ��́A�]�ފ��������ł��邩�ƁA���̋@�킪�����̊��ɑΉ����Ă��邩�ǂ�������������`�F�b�N���悤�B








![[PR] ���|�I�ȃR�X�p�ɒ��ځI ASUS�uZenbook 14 OLED UX3405CA�v](https://img1.kakaku.k-img.com/images/maga/icv/pc180/22238/thumbnail_s.jpg)








![�X�[�p�[�}���I�M�����N�V�[ + �X�[�p�[�}���I�M�����N�V�[ 2 [Nintendo Switch]](https://img1.kakaku.k-img.com/images/productimage/l/K0001711317.jpg)
![MOBIUZ EX271UZ [26.5�C���`]](https://img1.kakaku.k-img.com/images/productimage/l/K0001711871.jpg)
![NA-LX127EL-W [�}�b�g�z���C�g]](https://img1.kakaku.k-img.com/images/productimage/l/K0001705586.jpg)
![������ MSZ-FZ5626S-W [�s���A�z���C�g]](https://img1.kakaku.k-img.com/images/productimage/l/K0001706662.jpg)