「パソコンとスマホの基本ワザ」は、パソコンやスマートフォンに関する基本ワザや知っておくと便利な機能をていねいに紹介する連載です。“超”が付くほど簡単な使い方から、中上級者でも知っておくと役に立つ情報をお届けしていきます。第64回は、「OneDrive」の自動同期を一時停止したり、必要なデータのみを同期する方法を紹介します。
Windows 10には、オンラインストレージサービスの「OneDrive」が搭載されている。「マイクロソフトアカウント」を取得していれば誰でも5GBまで無料、それ以上の容量は有料で利用できる。オンラインストレージにデータを保存しておけば、ほかのパソコンやスマートフォンなどから、そのデータにアクセスして利用できて便利だ。たとえば、自宅のパソコンで作業したデータをOneDriveに保存し、それを外出先でスマートフォンやモバイルノートから利用したり、会社のパソコンから利用したりできる。
しかし、OneDriveなどのオンラインストレージは、手元のパソコンとオンラインのデータの自動同期を行うため、データ通信が発生する。つまり、外出先でテザリングでネットを利用しているときに大量のデータの同期が始まると通信費用がかかってしまうのだ。それだけでなく、モバイルノートだとバッテリーを多く消費してしまい、駆動時間が短くなる。同期処理の影響で、パソコンの動作が重くなることもある。
そこで、必要に応じてOneDriveの自動同期を一時停止したり、必要なデータのみ同期するように設定しよう。
●自動同期を一時停止する
自動同期は一時停止できる。タスクバーにあるOneDriveアイコンから設定可能だ。2時間、8時間、24時間の3段階で設定できるが、手動でいつでも再開可能だ。
タスクトレイにあるOneDriveのアイコンを右クリックする
メニューが表示されるので、「同期の一時停止」をクリックする
一時停止する時間が表示されるので、好みの時間を選ぶ
一時停止中の状態。同じようにメニューを表示して「同期の再開」をクリックすれば一時停止状態は終了する
●自動同期するフォルダーを選択する
自動同期するフォルダーは手動で指定できるので、必要なフォルダーのみ同期を設定しておくと効率的だ。自動同期を停止したい場合は、同期するフォルダーをゼロにしておけばよい。
一時停止するときと同じ手順でメニューを表示したら、「設定」をクリックする
OneDriveの設定が表示される。ここで「アカウント」タブをクリックして開いたら、「フォルダーの選択」をクリックする
同期するフォルダーの選択画面が表示される。ここで同期したフォルダーのみにチェックを入れておけばよい。同期をオフにするには「すべてのファイルを使用できるようにします」のチェックを外す

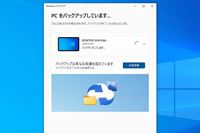
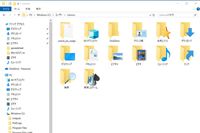


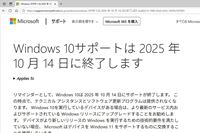
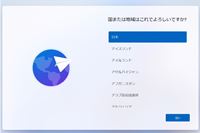










![ROG Xbox Ally X RC73XA-Z2E24G1T [ブラック]](https://img1.kakaku.k-img.com/images/productimage/l/K0001712542.jpg)
![HUAWEI WATCH GT 6 Pro [ブラック]](https://img1.kakaku.k-img.com/images/productimage/l/K0001713676.jpg)

![NP-TSK2-W [ホワイト]](https://img1.kakaku.k-img.com/images/productimage/l/K0001706110.jpg)
![JW-UD80B-W [ホワイト]](https://img1.kakaku.k-img.com/images/productimage/l/K0001713293.jpg)