「パソコンとスマホの基本ワザ」は、パソコンやスマートフォンに関する基本ワザや知っておくと便利な機能をていねいに紹介する連載です。“超”が付くほど簡単な使い方から、中上級者でも知っておくと役に立つ情報をお届けしていきます。第65回は、「コンピューター名」を変更する方法を紹介します。
Windowsパソコンには、「コンピューター名」というものがあるのをご存じだろうか? 。ネットワーク上で識別用に表示されたり、Bluetooth接続するときの接続先として表示されたりするアレだ。今回は、この「コンピューター名」を変更する方法を紹介したい。
この名前をデフォルトのまま(買って何もしていない状態)にしていないだろうか。もちろん、変更しなければならないものではないが、変更しておいたほうが便利なことがあるのだ。前述のネットワークでは、同じ名前があって正常に接続できないことがある。Bluetooth接続の場合は、断然見つけやすくなる。
ただし、会社のネットワークで勝手に名前を変えてはいけないと指定されている場合は変えないように。
コンピューター名は、コントロールパネルの「システム」などで確認できる。「システム」はデスクトップアイコンの「PC」を右クリックして「プロパティ」を選ぶことでも表示できる
設定の「バージョン情報」でも確認できるが、こちらは「デバイス名」となっている
「コンピューター名」を変更していこう。まずは、「設定」の「システム」をクリック
ウインドウ左側の「バージョン情報」をクリックする
バージョン情報が表示されたら、「このPCの名前を変更」をクリックする
ダイアログが表示されるので、付けたい名前を入力する。名前に使えるのは半角英数字とハイフン(-)だ
変更は、再起動後に有効になる
再起動したら、名前が変更されていることを確認しておこう
名前を変更すると、たとえばBluetooth接続の接続先などにその名前で表示される



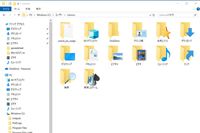
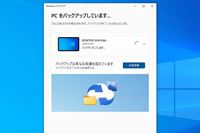
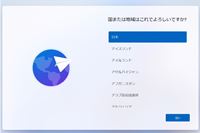











![HUAWEI WATCH GT 6 Pro [ブラック]](https://img1.kakaku.k-img.com/images/productimage/l/K0001713676.jpg)
![ROG Xbox Ally X RC73XA-Z2E24G1T [ブラック]](https://img1.kakaku.k-img.com/images/productimage/l/K0001712542.jpg)

![NP-TSK2-W [ホワイト]](https://img1.kakaku.k-img.com/images/productimage/l/K0001706110.jpg)
![JW-UD80B-W [ホワイト]](https://img1.kakaku.k-img.com/images/productimage/l/K0001713293.jpg)