3月に新しい「iPhone SE」が登場して話題を集めているが、今回の「スマートフォンの疑問・トラブル110番」では、スマホのデータの移行方法を徹底解説する集中企画の最後として、AndroidからiPhoneへの移行方法を紹介しよう。
AndroidからiPhoneへデータ移行するには?
AndroidからiPhoneへのデータ移行には、アップルが無償提供するデータ移行アプリの「Move to iOS」を利用するといい。アプリは、「Google Play」から入手できるのでインストールしておこう。ただし対応OSは、Android 4.0以降となっている。
●Move to iOSの入手先
https://play.google.com/store/apps/details?id=com.apple.movetoios&hl=ja
データ移行アプリ「Move to iOS」を利用する
移行できるデータは、Google Playのダウンロードページの解説によると「コンタクト(連絡先)」「メッセージ履歴」「カメラの写真やビデオ」「Webブックマーク」「メールアカウント」「カレンダー」となっている。つまり、音楽データなど一部データは移行できないので注意だ。以下では、実際にデータを移行してみた結果も含め、使い方を解説していこう。
今回データ移行に使ったスマホは、Androidが「Android 5.1.1」を搭載した「FLEAZ POP CP-L42A」(コヴィア製)。iPhoneは「iOS 9.3」を搭載した「iPhone 6」だ。なお、Androidの機種やOSのバージョン違いにより、結果が異なるケースも考えられる。
まずは、iPhone側でデータ移行の準備をスタートしよう。すでにホーム画面が表示されている場合は、リセットを実行する必要がある。
操作は、「設定」アプリの「一般」を開き、「リセット」をタップ。開く画面で「すべてのコンテンツと設定を消去」を選び、パスコードを設定している場合は画面の指示に従って入力する。画面下部に確認の画面が表示されるので、「iPhoneを消去」→「iPhoneを消去」とタップ。Apple IDのパスワードを求められたら入力し、「消去」をタップするとiPhoneが再起動する。
iPhoneをリセットする
再起動後、iPhoneの初期設定画面になる。新しく購入したiPhoneの初期設定をしていない場合も、以降は同じ操作となる。
画面を右方向へスライドし、位置情報サービスやWi-Fi、指紋認証機能のTouch ID、パスコードなどを画面の指示に従って設定していこう。ポイントは、「Appとデータ画面」だ。ここで、「Androidからデータ移行」を選択する。
「Androidからデータ移行」をタップ
「Androidから移行」画面が表示されたら「続ける」をタップし、10桁のコードを確認する。
データ移行に必要なコードを確認
Android側から「Move to iOS」を起動し、「続ける」をタップ。「利用条件」が表示されるので内容を確認し、「同意する」をタップ。「コードを検索」画面で「次へ」をタップすると、次の画面でコードの入力を求められるので、先ほどiPhoneで確認した10桁のコードを入力する。
iPhoneで表示されたコードを入力する
iPhoneへの接続が始まり、接続が確立するとデータ移行の準備が行われる。移行するデータ情報の収集が終わると、「データを転送」画面になる。ここに、移行するデータ項目が一覧表示され、右側のチェックマークをタップすればデータ移行から除外することも可能だ。移行するデータを確認したら「次へ」をタップする。
移行するデータを確認、選択する
これだけの操作で、データの移行が始まる。このとき、転送の進行状況もわかる。また、iPhoneの画面も同じように、転送状況が表示される。
Android(左)とiPhone(右)の画面で転送状況を確認
AndroidとiPhoneの画面に「転送が完了しました」と表示されたら、データの移行は完了だ。Androidでは「完了」を、iPhoneでは「iPhoneの設定を続ける」をタップする。
データ転送に要する時間は、移行するデータの内容によって異なる。今回は250MB程度のデータサイズだったため、要した時間は3分程度。写真や動画の数が増えると転送にも時間がかかることになり、数時間を要するケースもある。その場合でも、アプリやスマホを終了しないように注意しよう。終了すると、はじめから操作をやり直すことになる。
この画面になったらデータの転送は完了
あとはiPhoneで、初期設定を続ける。まずはApple IDの設定だ。すでに持っている場合は、Apple IDとパスワードを入力してサインインすればいい。
持っていない場合は、新たに取得しよう。「Apple ID」画面の「Apple IDをお持ちでないか忘れた場合」をタップし、次の画面で「無料のApple IDを作成」を選択。生年月日や名前を登録し、「メールアドレス」画面を表示する。すでに持っているメールアドレスを使う場合は「現在のメールアドレスを使用」を、新たにメールアドレスを取得するには「無料のiCloudメールアドレスを入手」をタップする。Apple ID専用として、iCloudメールアドレスを取得しておくのがいいだろう。
Apple IDを持っていない場合は新規取得する
次の画面でメールアドレスを入力して画面を進めたら、あとは指示に従って初期設定を済ませよう。「ようこそ」画面が表示されたら初期設定は完了。「さあ、はじめよう!」をタップするとホーム画面になる。
iOS 9.3から、Androidで使っていたアプリの中でiOS版があり、なおかつ無料のアプリは自動でダウンロードされるようになった。有料アプリは、「App Store」のウィッシュリスト(購入候補)に表示される。
アプリの入手方法は、ホーム画面を表示すると「App Storeからお使いのAndroidデバイスのAppを追加しますか?」とメッセージが表示されるので「Appを追加」をタップ。これで、自動でダウンロードが始まる。不要の場合は「追加しない」をタップする。
「Appを追加」をタップすると(左)、無料アプリが自動でダウンロードされる(右)
有料アプリを確認するには、ホーム画面の「App Store」を起動。画面右上にある横3本線のボタンをタップするとウィッシュリストが開き、一覧表示される。価格ボタンをタップすれば、購入・ダウンロードできる。
有料アプリはウィッシュリストから入手できる
なお、Facebook、Twitter、Instagram、Dropbox、Evernote、Amazonなど、ログインする各種サービスのアカウントやパスワード情報は移行されない。アプリが自動ダウンロードされたら、アカウントとパスワードを入力してログインする必要がある。もちろんログインすれば、これまでのデータを継続利用できる。
ゲームアプリの場合、セーブデータなどをクラウドで管理して端末間移行できるものもある。移行したいデータがあるのなら、iOS版のアプリがあるか、データの移行が可能か、確認してみよう。
ホーム画面を表示していると、Googleアカウントのパスワード入力も求められるので「設定」をタップ。Androidで使っていたGmailのアカウントが表示されるので、パスワードを入力して「次へ」をタップ。最後に、同期する項目をオンにして画面左上の戻るボタンをタップ。これで、「メール」アプリでGmailの送受信ができるようになり、連絡先とカレンダーのデータもiPhoneに表示される。
これで、データ移行の作業は完了だ。
Googleアカウントを登録する
Gmailで同期する項目「メール」「連絡先」「カレンダー」「メモ」を選べる



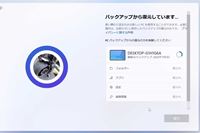












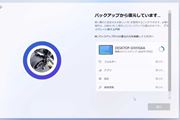



![ダブルメタル プチサイクロン MC-SR44K-A [ストーンブルー]](https://img1.kakaku.k-img.com/images/productimage/l/K0001713543.jpg)
![NA-SD10UBL-W [マットホワイト]](https://img1.kakaku.k-img.com/images/productimage/l/K0001706371.jpg)