「iOS」をベースにしながら、「iPad」の性能を遺憾なく発揮するために開発されたという基本ソフト(OS)の「iPadOS」。このOSにより、iPadはどう変わるのか。iPadならではの使い方を解説する。
iPadOSの登場により、マウスや外付けハードディクス、USBメモリーまでも使えるようになったiPadは、ノートパソコンライクな使い方もできる
まずは、iPadOSに対応するiPadを確認しておこう。下記にまとめたとおり、2014年に登場の「iPad Air 2」以降のiPadが対象になる。
対象機種であれば、設定アプリの「一般」→「ソフトウェア・アップデート」から無償でアップデートが可能だ。
●iPadOS対応のiPad
iPad Pro(12.9 インチ)
iPad Pro(11インチ)
iPad Pro(10.5インチ)
iPad Pro(9.7インチ)
iPad(第7世代)
iPad(第6世代)
iPad(第5世代)
iPad mini(第5世代)
iPad mini 4
iPad Air(第3世代)
iPad Air 2
なお以下では、「iPad Pro(11 インチ)Wi-Fiモデル」を使って解説する。OSのバージョンは、「iPadOS 13.2.2」だ。
画面サイズの大きなiPad向けに、ホーム画面の仕様が変更された。
ひとつは、アイコンの表示スタイルを選べる点だ。設定アプリの「ホーム画面とDock」から、「多く」と「大きく」が選べる。
「多く」を選んだ場合、アプリアイコンのサイズが小さくなって各ページには最大30個のアイコンを配置できる。また、「今日の表示」を固定表示できるようにもなる。
「大きく」の場合は、配置できるアプリアイコンは20個までとなり、「今日の表示」の固定表示ができなくなる。
また、iOSと同様に、「ダークモード」も設定できる。設定アプリの「画面表示と明るさ」で設定が可能だ。
それぞれ、視認性と使い勝手で選択しよう。
設定アプリの「ホーム画面とDock」で設定する。次に解説するマルチタスクやジェスチャー操作活用のため、「マルチタスク」をタップして表示される3項目と、「おすすめApp/最近使用した〜」は「オン」にしておきたい
Appアイコンで「多く」を選び、「今日の表示」を固定表示にした画面。「今日の表示」を一番下までスクロールし、「編集」をタップすると表示項目のカスタマイズができる
マルチタスク機能には、「Slide Over(スライドオーバー)」「Split View(スプリットビュー)」「ピクチャインピクチャ」の3つがある。いずれも「iOS 9」から使える機能だが、特に「Slide Over」と「Split View」の機能がブラッシュアップされたので、使い方を解説する。
「ピクチャインピクチャ」は、FaceTimeの会話画面や動画再生画面を小さくして、画面やアプリを切り替えても常にフローティング状態で表示する機能だ。
なお、マルチタスクを使いこなすには、Dockの存在が欠かせない。Dock上のアプリをドラッグ操作するので、よく使うアプリはあらかじめ、Dock上に配置しておくと便利だ。
よく使うアプリは、Dockに追加しておく。アプリアイコンを長押しし、ドラッグできる状態になったらDock上にドラッグすればいい
開いているアプリ画面の前面に、フローティング状態のアプリ画面を表示する機能のこと。複数のアプリを開いておくことができ、一時的に隠したり、最前面に表示するアプリを切り替えたりできる。
たとえば、メールやメッセージを素早くチェックしたい、といったケースで利用すると便利だ。
また、アプリ間でファイルのドラッグ操作ができるので、文書を作成しながら「写真」アプリをSlide Overにしておき、必要なときだけ表示して写真をドラッグで文書に貼り付ける、といった操作も簡単にできる。
操作は、アプリを起動中に画面下端から上方向に短くスワイプして、Dockを表示。Slide Overで表示したいアプリを長押しし、Dockから上方向にドラッグする。
このとき、長押しでメニューが開いたりするが、そのままかまわず上方向にドラッグするのがポイントだ。すると、白い背景の長方形のボックスが表示されるので、指を離す。これで、Slide Overになる。
Slide Over画面でも、通常と同じようにアプリの操作が可能だ。
Dockを表示し、アイコンを長押しして上方向にドラッグ(画面は「Safari」の例)。画面のようなボックス表示になったら指を離す
開いていたアプリはそのまま、Slide Over表示になる。Slide Overを右方向にスワイプすると、一時的に非表示に。画面右端から左方向にスワイプすると、再度表示できる。また、Slide Overの画面上部をドラッグして左側に移動もできる
複数のアプリをSlide Overにしているとき、表示を切り替えるにはSlide Overの下部に表示されるバー部分を右または左方向にフリックする。この操作で、フリックのたびにアプリが切り替わる。
また、同じ下端のバー部分を上方向にスワイプするとAppスイッチャー画面になり、起動している全アプリのSlide Over画面を一覧表示できる。ここから、必要なアプリをタップして表示を切り替えることも可能だ。
Slide Over画面を上方向にドラッグすると、アプリを終了できる。
Slide Over下部のバー部分を右または左方向へフリックすると、アプリが切り替わる
下部のバー部分を上方向にドラッグすると、Appスイッチャー画面になる。タップで表示の切り替えができ、上方向へのドラッグでアプリが終了する
画面を2分割し、アプリ画面を並べて表示する機能のこと。iPadOSでは、同じアプリの画面を並べて表示できるようになった。
ホームページを閲覧しながら地図で場所を確認、あるいはメモを取る。共有文書を表示したまま「FaceTime」で会話をする。異なるホームページを2画面並べて表示して比較するなどさまざまな使い方ができ、作業効率が大幅にアップする。
操作は、Slide Overと同じ。異なるのは、ドラッグする場所になる。アプリを表示中にDock上のアプリをドラッグするが、このとき、画面の右端または左端までドラッグするのがポイントだ。
Dock上にあるSplit Viewで表示したいアプリを、画面右端または左端までドラッグする。はじめに開いていたアプリの背景が変わり、右端へのドラッグなら右側、左端へのドラッグなら左側に配置スペースができるので、指を離す
画面が等分割され、Split Viewになる
アプリ間の分割線の中央にあるグレーのバーをドラッグすると、アプリの表示比率を変更できる。左右どちらでもOKだ。また、画面右端または左端までドラッグすると、ドラッグした側のアプリがバックグランウンドにまわり、非表示になる
同じアプリの画面を2つ並べて表示したいときも、同じ操作でSplit Viewにできる
さらに便利なのは、ドラッグ操作でSlide OverやSplit Viewにする機能だ。
たとえば、メールメッセージ内にWebサイトのURLがあるとき、URLを画面の右または左方向に向かってドラッグするとSafariが起動してSlide Overになる。指を離さずに画面端までドラッグすると、Split Viewにもできる。
URLでSafariのほか、場所なら「地図」、メールアドレスは「メール」の新規メッセージ作成画面、ファイルは「ファイル」と、ドラッグする内容に合わせて対応アプリが自動起動する。
ほかにも対応するものがあると思うので、普段の操作の中で、いろいろなアイテムをドラッグして試してみよう。
「地図」アプリを開き、地図上にある施設名などの文字情報をドラッグ。この画面の状態で指を離せば、Slide Over表示になる
そのままドラッグし、この状態で指を離せばSplit Viewだ
「地図」アプリの2画面で、Split Viewにできた。この例では同じアプリが起動したが、ドラッグする内容に合わせて起動するアプリは変化する
Slide OverとSplit Viewは、同時に利用できる。つまり、3画面(最大3つのアプリ)まで同時に表示できるわけだ。
Split Viewの表示中にSlide Overを使うポイントは、ドラッグする場所にある。その場所は、Split Viewの画面間のライン上だ。左右のいずれかだと、Split Viewにしかならない。
Split Viewで表示中、Dock上のアイコンを2画面間のライン上にドラッグすると、この状態になるので指を離す
Split Viewの2画面に加え、Slide Overも利用できる
もうひとつ覚えておきたいのは、Split ViewとSlide Overが自在に切り替えできる点だ。
Split ViewもSlide Overも、表示中は上部にグレーのバーが表示される。ここをドラッグすれば、Split Viewの一方の画面をSlide Overにしたり、Slide OverからSplit Viewに切り替えられる。
Split Viewで、いっぽうの画面の上部にあるグレーのバーを画面中央に向かってドラッグする
この状態で指を離すと、Slide Overになる
同様に、Slide Over画面を画面端までドラッグし、この状態で指を離すとSplit Viewになる
マルチタスク機能はとても便利なので、操作をマスターしてしっかりと使いこなしたい。





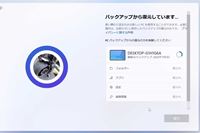










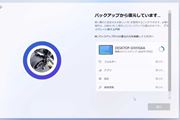



![ダブルメタル プチサイクロン MC-SR44K-A [ストーンブルー]](https://img1.kakaku.k-img.com/images/productimage/l/K0001713543.jpg)
![NA-SD10UBL-W [マットホワイト]](https://img1.kakaku.k-img.com/images/productimage/l/K0001706371.jpg)